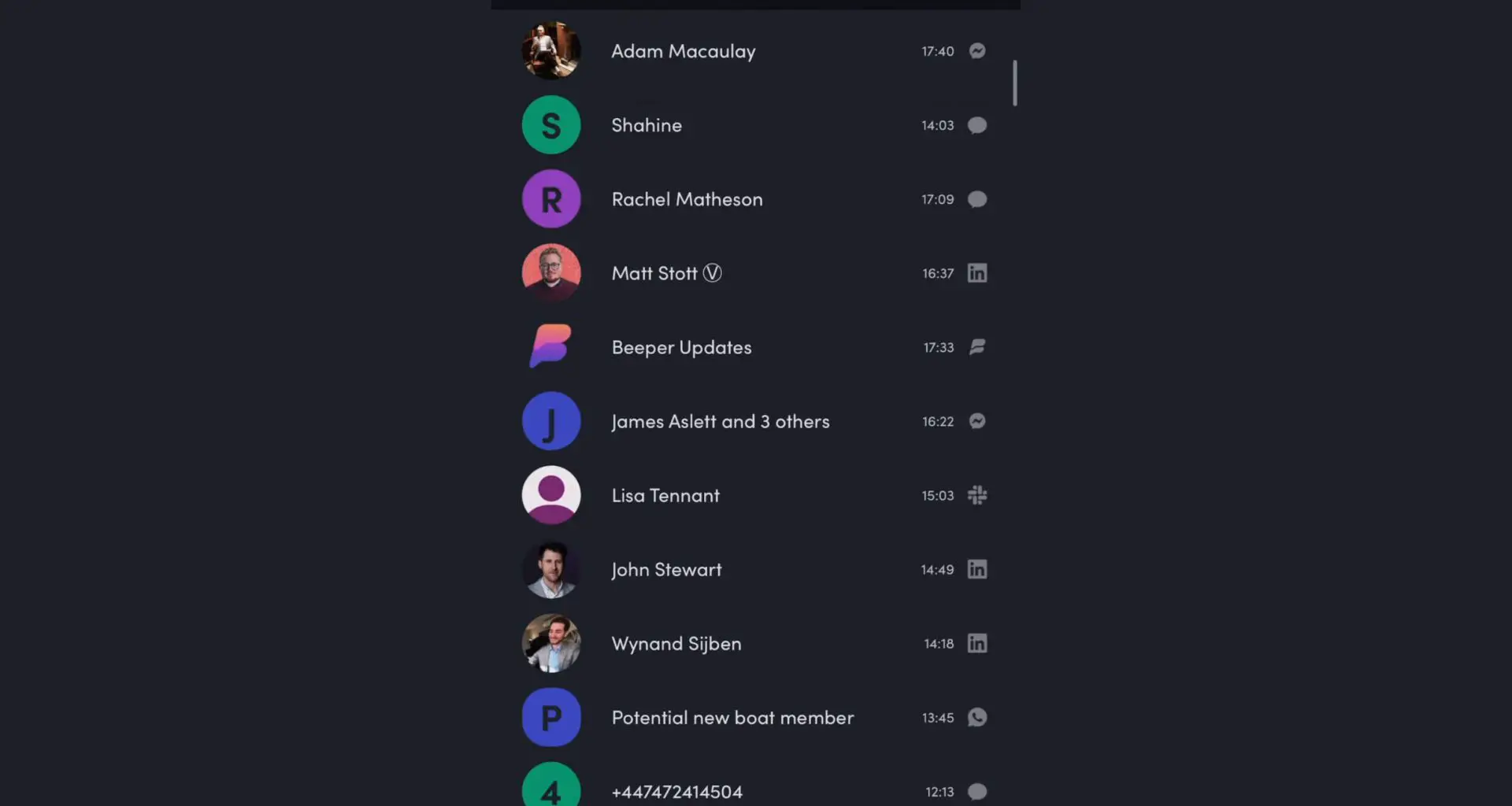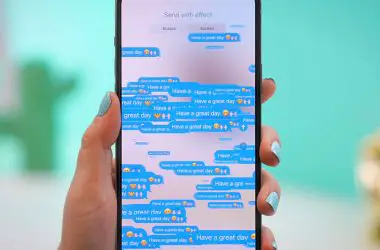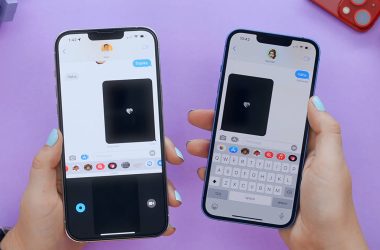Using iMessage on your Android phone with your regular phone number can be incredibly convenient. It allows you to continue having seamless messaging with all your iPhone contacts, without needing to use a separate email address.
However, many Android users who try to set up iMessage in apps like Beeper through their phone number find that it repeatedly gets disconnected after a day or two.
This disconnection seems to happen because of how Apple’s system requires periodic check-ins from an active iPhone to keep a phone number registered with iMessage. Without that, it will eventually drop the registration.
Understanding the iMessage Verification System
To understand why your phone number may get disconnected, it helps to know a bit about how Apple verifies devices for iMessage.
When you first activate iMessage on an iPhone with your phone number, it sends a confirmation message to Apple’s servers to register your number. As long as you have an active SIM in the iPhone, it will periodically re-verify this registration behind the scenes by sending silent SMS messages back and forth with Apple.
This system is designed to detect when you may have switched your SIM card to a non-Apple device. If your iPhone can’t send or receive those periodic validation messages anymore, iMessage will eventually deregister your phone number as being eligible for iMessage.
That’s why when you move your SIM to an Android phone and deactivate iMessage, your messages from iPhone friends may still go to iMessage until the system catches up. The iPhone is no longer able to reply to those validation checks.
The challenge with using your phone number for iMessage on an Android device is that you no longer have an active SIM card in an iPhone that can respond to those periodic validation requests. So after some time passes, your number will get disconnected.
Solutions To Try To Keep Your Number Connected
Luckily, Beeper users have found some clever workarounds to keep your phone number connected for iMessage even when you don’t have an active iPhone SIM.
1. Use an Inactive SIM Card in an iPhone
One of the most common methods is to use an inactive, invalid, or expired SIM card in your iPhone. As long as the iPhone remains powered on and connected to WiFi, it will still be able to receive and respond to the silent verification requests from Apple to keep your number registered.
To do this:
- Make sure you have an inactive/invalid SIM card that fits your iPhone.
- Insert the inactive SIM into your iPhone.
- Make sure iMessage is enabled and registered with your phone number.
- Turn on airplane mode and connect to WiFi.
- Leave the iPhone powered on so it can respond to periodic validation checks.
This method usually keeps your number connected for a few days, but some find it still gets disconnected after some time. If your number stops working, power cycle the iPhone and it may reconnect.
2. Use an eSIM
Instead of a physical SIM card, some users have success using an inactive eSIM on the iPhone instead. This allows the iPhone to stay connected to WiFi without a cellular network connection.
To set this up:
- Make sure your iPhone supports eSIM.
- Get an inactive eSIM from your carrier.
- Register the eSIM with your iPhone.
- Enable iMessage with your phone number.
- Enable airplane mode and connect to WiFi.
The eSIM method seems to be a bit more reliable than using inactive physical SIMs for some users. But results can vary.
3. Use a Secondary Active SIM
Rather than an inactive SIM, another option is getting a secondary cellular plan and using that SIM in your iPhone solely for iMessage access through your main number.
Simply insert the active secondary SIM in your iPhone, register for iMessage with your primary phone number, and leave the iPhone on WiFi.
This is the most reliable way to prevent disconnections, since the iPhone has an active cellular connection. But the extra cost makes it impractical for many users.
4. Try Different iPhone Models
Some users have reported issues with certain iPhone models repeatedly failing to maintain the iMessage connection, even when trying the inactive SIM methods.
If you are having no luck getting a stable connection, try swapping the SIM or eSIM to different iPhone models if you have them available. The cellular radio and modem firmware differences could potentially help.
5. Check for Carrier Issues
In some cases, there may be an issue on your mobile carrier’s end that is interfering with the iMessage validation process. This can prevent your inactive SIM or eSIM workaround from succeeding.
Check with your carrier’s support to see if they are aware of any known iMessage activation problems that could be affecting you. They may be able to reset something on their end to help.
6. Try iMessage with Your Email
If you’ve exhausted all troubleshooting steps and your phone number still won’t stay connected to iMessage, the nuclear option is to stop using your phone number and simply use an email address instead.
To do this:
- Disable your phone number in iMessage.
- Add your email address instead.
- Let your iPhone contacts know to reach you at your new iMessage email address instead of your phone number.
This avoids any issues with keeping your number registered and verified with Apple’s servers. The downside is needing to use a separate email address and notify all your contacts.
Using a Keepalive Monitoring Service
Rather than manually monitor your iMessage connection, an automated monitoring service can help alert you instantly if your number gets disconnected and quickly get it reestablished.
Options like Airsmith and pyPush offer monitoring and reactivation workflows specifically designed for iMessage users on Android.
They work by periodically sending test messages or probing the connection status from a companion app on a server or PC. If a disconnection is detected, they can automatically re-register your number before you even notice an issue.
While not free services, they provide peace of mind knowing your iMessage connection will be restored swiftly if your DIY workaround stops working.
Using Multiple iPhone Devices
Another approach some users take is setting up multiple older iPhones with inactive SIMs to have redundancy in case one loses its connection.
The steps would be:
- Get two or more compatible iPhones you can dedicate to iMessage linkage.
- Insert inactive SIMs into each device.
- Register your phone number in iMessage on each device.
- Leave all devices powered on and connected to WiFi in different locations.
If one iPhone drops off iMessage for any reason, the other one(s) can maintain your registration. This provides backup coverage to avoid interruptions.
Just make sure all devices remain on different WiFi networks. Connecting them to the same network can sometimes cause issues with simultaneous connections from the same number.
Using a Mac as Your iMessage Link
As an alternative to an iPhone, it is possible to use a Mac computer as your persistent iMessage verification device instead.
To do this:
- Sign into iMessage and FaceTime on your Mac using your Apple ID.
- Make sure to verify your phone number as an iMessage contact method.
- Keep your Mac powered on and connected to the internet to respond to checks.
In theory, a Mac on WiFi should be able to perform the same validation functions as an iPhone to keep your number linked. Some users have success with this approach.
However, it seems less reliable than using an iPhone so should only be tried if you have no spare iPhone devices available.
Avoiding SMS Forwarding Services
Some Android users try to get around using an iPhone by signing up for SMS forwarding services that take your messages received through your carrier number and forward them into iMessage using an Apple device.
However, this approach is unreliable for maintaining your iMessage registration long-term.
Since your carrier number itself isn’t directly connected to an iPhone, it can still get disconnected from iMessage when Apple’s servers attempt verification checks that will fail without a direct link.
SMS forwarding may work temporarily, but doesn’t solve the underlying need for persistent iPhone verification to avoid eventual disconnection.