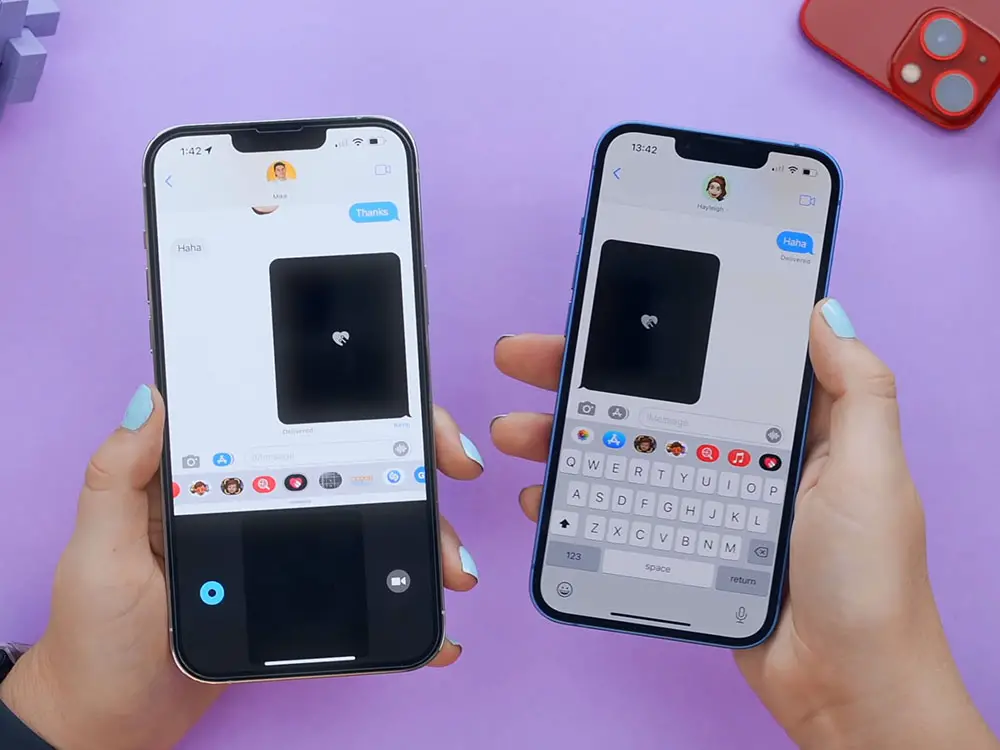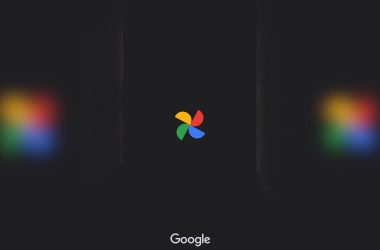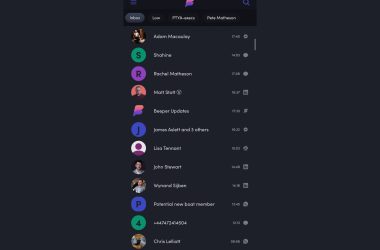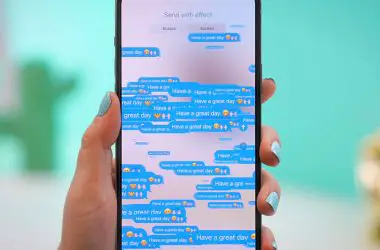Having a contact that switches unpredictably between displaying their phone number and name in iMessage can be frustrating and confusing.
You’re not alone in experiencing this – it’s a common annoyance reported by many iPhone users over the years. While the root causes aren’t always clear, there are some steps you can try to resolve it.
Understanding the Problem
First, let’s break down exactly what’s happening when a contact goes back and forth between showing their phone number and name in your iMessage threads:
- You have a specific contact added to your iPhone.
- In the main iMessage screen where all your conversations are listed, this contact sometimes displays only their phone number.
- But when you open the conversation thread with that contact, their name appears instead.
- After closing and re-opening iMessage, the phone number appears again in the main view.
- This flipping between name and number only affects this one contact, not others.
The inconsistent displaying of your contact’s info is what’s leading to confusion finding their threads. You likely have their phone number and name both saved correctly in your contacts. iMessage seems to be having trouble consistently matching the two together for this one person.
Potential Causes
There are a few key things that could be contributing to this iMessage contact mismatch behavior:
Blocking and Unblocking
The blocking/unblocking action seems to confuse iMessage momentarily. Upon unblocking, it may default to displaying their phone number until you open the thread again.
Any instability in your messaging relationship could lead iMessage to hesitate showing their contact info steadily.
Contact Settings on Their End
How your contact has their iMessage account and info configured can also impact how you see their name vs. number. If they toggle their settings often, it can create confusion on your end. Specifically:
- If they disable/re-enable iMessage on their iPhone, iMessage has to re-learn their account.
- They may toggle their Send & Receive addresses on and off.
- Switching between contacts only in iCloud vs. their iPhone contacts changes what info syncs to iMessage.
Any of those changes on their iPhone can lead to mismatches on your end as iMessage tries to re-associate their number and name.
iMessage Servers Processing Delay
Apple’s iMessage servers also play a role in syncing and displaying contact info. Any glitches on Apple’s back-end connecting a number and name could lead to inconsistencies until the data refreshes again. This tends to resolve itself after a short delay as the servers catch up.
iPhone Contacts App Issues
Less commonly, erratic issues with your iPhone’s Contacts app itself could contribute to contact linking hiccups in iMessage. Contacts crashing or failing to sync properly with iCloud can lead to iMessage not fully understanding whom a number belongs to. Resetting contacts fully can help in that case.
Verify Contact Info in Your iPhone
The first thing to check is whether your iPhone has the proper contact info saved for this person. Open the Contacts app and search for their name. Make sure you have both their phone number and name saved correctly. Oftentimes just having one or the other can cause the switching issue in iMessage.
While viewing their contact, tap “Edit” in the upper right corner. From here, you can add or correct any missing details like their name, phone number, email address, etc. Make sure their first and last name fields are filled out – this is what iMessage will prioritize showing once fixed. Their number should be entered in the mobile field to link properly with iMessage.
If you make any changes, hit “Done” to save the updated contact info. This may immediately resolve the switching problem if your iPhone now has all the necessary details.
Check iMessage Settings
If verifying the contact info didn’t work, the next step is confirming your iMessage settings are configured correctly.
Open the Settings app then tap on “Messages”. Scroll down and ensure “iMessage” is enabled by sliding the toggle to the ON position if needed. This allows your iPhone to send and receive iMessages.
While here, you can also toggle “Share Name and Photo” on if it’s disabled. Having this enabled will transmit your name and profile picture when messaging contacts, which can help stabilize iMessage conversations.
Toggle iMessage Off and On for the Contact
iMessage conversations can sometimes get out of sync for specific people. You can often reset this by toggling iMessage off and back on for that contact.
Go to Settings > Messages > Send & Receive. Here you’ll see a list of all your contacts with active iMessage conversations. Tap on the iMessage toggle for the problem contact so it turns off. Wait about 10 seconds then toggle it back on to re-enable iMessage for them.
Give this a try and see if it forces iMessage to freshly sync and display their name properly again. It essentially resets the conversation so their info will re-pull when you return to the Messages app.
Ask the Contact to Refrain from Blocking
If the contact has a habit of blocking and unblocking you, that can definitely contribute to the inconsistent name and number display issue. iMessage has a hard time syncing details properly when a contact blocks and unblocks repeatedly.
Kindly explain the situation and ask if they can refrain from blocking you, at least for a few weeks, so iMessage has a chance to stabilize. Assuming your info is also saved properly on their end, this should resolve any disruptions that the blocking/unblocking is causing.
Reset Network Settings
Resetting your network settings can force your iPhone to freshly reconnect and pull updated details for your contacts. This essentially gives iMessage a clean slate to sync contact info again.
Go to Settings > General > Reset > Reset Network Settings. This will reset WiFi networks, cellular settings, etc. but won’t erase any data. Your contacts and iMessage history remain intact.
After your iPhone reboots, check iMessage to see if it now consistently displays names for all contacts including the problematic one. The reset should have cleared any stuck caches or out-of-sync issues.
Remove and Re-Add Contact
If all else fails, removing the contact and then re-adding them can often fix stubborn iMessage problems. This completely deletes any previous conversations or corrupted data for this person and starts fresh.
Go to Contacts and find their name. Tap Edit > Delete Contact > Delete to remove them completely. Next, re-add them by creating a new contact entry and entering their name, number, and any other info.
Now when you message them in iMessage, it will build a brand new conversation history without any lingering issues. This essentially gives you a clean slate with this contact.
Update the Contact’s Info on Their iPhone
In addition to checking your own iPhone’s contacts, also have the problematic contact verify that your info is saved properly in their phone. Open their Contacts app and make sure your name, number, email etc. are all entered correctly.
Any issues on their end with missing data or inaccuracies could definitely contribute to the switching and syncing problems. Work together to ensure both sides have each other’s details fully populated.
Update Contacts from iCloud
If your contacts are out of sync with iCloud, it can manifest as iMessage issues like this. Force your iPhone to pull updated info from the cloud.
Go to Settings > Contacts > Accounts. Tap on your iCloud account then enable Contacts to on. While here, tap on “Update Contacts” to manually refresh from iCloud.
Also go to www.iCloud.com, sign in, open Contacts and make sure your data looks correct. Now your iPhone will have the latest accurate contact details from the cloud.
Check if a Message Was Deleted
If either you or the contact deleted a previous iMessage, it can sometimes cause temporary display issues like this until iMessage finishes syncing the deletion.
Try sending a new message. If their name displays properly in the new message, then the problem was likely a briefly stuck sync due to a deletion.
Disable Contact Name Shortcuts
iMessage lets you create shortcuts for contact names like typing “dd” to get “David”. Try disabling this feature.
Go to Settings > General > Keyboard > Text Replacement and delete any contact name shortcuts you have configured.
With shortcuts removed, see if just typing contacts’ full names normally avoids any issues pulling their details from your address book.
Remove Conversations from Favorites
If you have the problematic contact favorited in Messages, remove the star icon to un-favorite them.
Open your Messages list, tap Details on their conversation. Then un-tap the star icon to remove them from Favorites.
Favoriting can sometimes disrupt name syncing. With it disabled, see if their details display properly again.