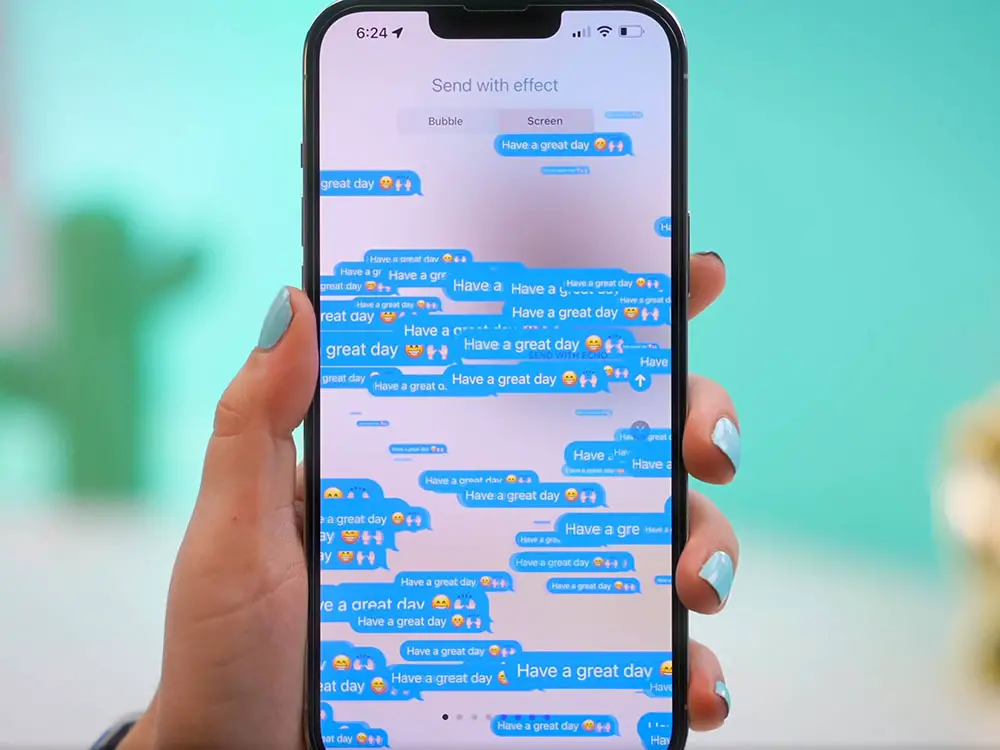One of the most useful features of iMessage on iPhone and iPad is the ability to search through past conversations to easily find messages, photos, links and more that you’ve previously sent or received. However, sometimes your iMessage search history can go missing or become incomplete, making it difficult or impossible to find older messages.
There are a few potential causes for missing or incomplete iMessage search history on your iOS device:
- Your iMessage search index needs to be rebuilt
- You have an iCloud backup issue
- Your messages are not being synced properly across devices
- A software bug or glitch
The good news is that in most cases, you can recover and regain access to your full iMessage history. Here are the top tips for getting your complete iMessage search history back when it goes missing:
1. Rebuild Your iMessage Search Index
The most common reason for missing message history in the iMessage search is that the search index needs to be rebuilt. The index is a database file on your device that stores information about all your iMessages for fast searching.
Sometimes this index can become damaged or corrupted, causing search problems. Fortunately, you can rebuild it to restore full search capabilities:
- Go to Settings > [Your Name] > iMessage
- Turn off iMessage
- Wait 10-15 seconds, then turn iMessage back on
This will trigger your iPhone to rebuild the iMessage index in the background. It may take some time depending on how many messages you have, but your search history should come back once it finishes.
2. Check Your iCloud Backup
iMessage conversations are backed up to iCloud automatically as long as you have iCloud Backup enabled. So if your search history goes missing, it’s possible your iCloud backup doesn’t contain a full history of your messages.
You can check your iCloud backup contents and date on your iOS device by going to Settings > [Your Name] > iCloud > Manage Storage > Backups. This will show you the latest backup and the total size, which reflects how much content is being stored.
If your last backup seems outdated or abnormally small, it may be failing to save your full iMessage history. Try turning iCloud Backup off and then on again to re-sync everything. Double check that you have enough available iCloud storage as well.
3. Sync Your Messages Across Devices
Messages you send and receive on your iPhone are supposed to sync across any other devices like iPads or Macs connected to the same iCloud account. If they get out of sync, your search history can become incomplete.
To get all your devices syncing iMessages properly again:
- Make sure all devices are connected to the same iCloud account
- Confirm iMessage sync is enabled in Settings on each device
- Force your devices to re-sync by toggling iMessage off and on
Give your devices some time to re-sync after doing this. Your full message history should become available across all your linked devices.
4. Update Software and Restart
Like any software, bugs and glitches in iOS can sometimes cause iMessage problems like missing search history. Usually Apple will fix any widespread bugs in new software updates.
To rule out software issues:
- Update your iPhone/iPad to the latest iOS version
- Try restarting your device after updating
- Check if your search history returns after restarting
Updating and restarting your device essentially gives the iMessage system a fresh start, which often resolves temporary bugs. Be sure to back up your device first though.
5. Reset Network Settings
Resetting your network settings can sometimes fix connection issues that may prevent proper syncing and backups containing your full message history.
To reset network settings go to Settings > General > Reset > Reset Network Settings. This will reset Wi-Fi networks, cellular settings, VPNs and other networking configurations without erasing any data.
Your iMessage history should re-sync after the reset. Make sure to reconnect to any Wi-Fi networks afterwards.
6. Factory Reset iPhone as Last Resort
If none of the above solutions succeed in restoring your missing iMessage history, the nuclear option is to do a factory reset of your iPhone or iPad. This will erase the device and reinstall a clean version of iOS.
Before factory resetting:
- Back up your device to iCloud or iTunes.
- Write down any Wi-Fi passwords, app logins etc to make reconfiguring easier.
- Erase your device by going to Settings > General > Reset > Erase All Content and Settings.
Once your device reboots, restore it from your backup. This should hopefully sync back your full iMessage history as long as the backup contains it. Only use this method as a last resort, and be prepared to reconfigure your device afterwards.
7. Use a Third Party App to View iMessage History
If you’re still unable to view your full iMessage history using the standard search, another option is to use a third party app designed to access and manage your messages.
Apps like iMazing, PhoneView and iExplorer allow you to browse your iMessage databases directly to extract conversations, photos, attachments and more. They provide an alternate way to access and export your chat history when the built-in search isn’t working properly.
To use one of these apps to view your history:
- Download and install the app on your computer.
- Connect your iPhone or iPad to your computer.
- Grant the app access to read your device data.
- Navigate to the messages section in the app.
- Browse and export the iMessage conversations you need.
The main downside to this method is you need a computer and have to connect your device each time. But it can be an effective last resort for recovering iMessage data when all else fails.
8. Use iTunes or Finder to Backup and Restore
As mentioned previously, keeping regular iCloud backups is key to preserving your iMessage history. However, you can also backup and restore your device locally using iTunes on Windows or Finder on Mac.
Connecting your device to your computer and doing a backup/restore via iTunes/Finder provides an alternate recovery option if you’re having issues with iCloud backups.
To backup and restore via iTunes or Finder:
- Connect your device to your computer via a USB cable.
- Open iTunes or Finder depending on your computer OS.
- Select your device and go to the summary page.
- Click “Backup Now” to backup your data.
- To restore, click “Restore Backup” and select a backup.
This essentially resets your device data from your latest local backup file. Once the restore finishes, your iMessage history should be intact again.
9. Manually Transfer iMessage Databases
For advanced users, it’s possible to directly access the iMessage database files on an iOS device and transfer them to another device via a Mac or PC.
The iMessage databases are located at:
/var/root/Library/Messages/chat.db
/var/root/Library/Messages/attachments/
Using a tool like iExplorer or iBackupBot, you can copy these databases from your iOS device to your computer. Then connect another device and transfer the database files to that device’s same file path to essentially merge the message histories.
This requires connecting devices, editing system files etc so it’s recommended having technical expertise before attempting. But it can directly migrate iMessage data without relying on backups.
10. Contact Apple Support
If all else fails, get in touch with Apple Support. Explain the issue you’re facing with missing or incomplete iMessage history that cannot be recovered via standard troubleshooting.
Apple may be able to advise additional steps specific to your situation, or escalate the issue to their engineering team if it appears to be a larger software or database problem.
You can contact Apple Support by phone, chat or scheduling an appointment at an Apple Store. Make sure to have your iOS device available to troubleshoot with the support agent.
Understanding How iMessage Works
To better troubleshoot and restore missing message history, it helps to understand a little bit about how iMessage works behind the scenes:
- Encryption – iMessages are encrypted end-to-end, so only you and the recipient can read them.
- Index – The search index makes finding messages fast by referencing data about them.
- Attachments – Photos, videos, audio, contacts etc are saved in the attachments database.
- Sync – New messages are synced across devices connected to your iCloud account.
- Backups – Your messages are included in encrypted iCloud and iTunes/Finder backups.
Knowing the key components above helps diagnose what may be going wrong if certain parts of your history go missing. For example, an index issue versus a sync issue versus a backup issue each require different fixes.
Third Party Apps for Transferring iMessages
In addition to using third party apps to view your iMessage history, some specialized apps can also transfer your actual conversations and attachments from one iPhone to another. This provides a way to migrate your chats if you are switching to a new device.
Some top apps for transferring iMessages directly include:
- iMazing: Transfers iMessages between iOS devices or to a computer.
- AnyTrans: Migrates iMessages to a new iPhone or iPad.
- iCareFone: Manages device data transfer, including chats.
- MobileTrans: Moves iMessages when switching phones.
These tools connect your old and new iPhones via your computer, then directly migrate your iMessage databases rather than relying on backups and restores.
Be sure to research any app thoroughly first, and only download from trusted sources to avoid malware. But used properly, they provide more granular control over moving your iMessage history.
SMS/MMS History: What About Regular Texts?
All the tips covered so far are focused on recovering your iMessage history specifically. But what about your regular SMS and MMS text messages?
Since SMS/MMS conversations rely on cellular connections rather than data, they are not synced across Apple devices. However, they are still included in encrypted iCloud and local iTunes/Finder backups.
So to restore SMS/MMS texts, you would follow similar steps for checking backups and performing restores. Third party tools can also extract regular texts from device backups if needed.
Just keep in mind that for non-iMessages, your history only resides on the specific device it’s on. So backups become even more crucial for preserving your full texting history.
Prevent iMessage Search Issues in the Future
Once you’ve regained access to your complete iMessage history, follow these tips to avoid search problems recurring in the future:
- Regularly update iOS software to fix bugs
- Enable iCloud Backup and check it contains recent messages
- Keep sufficient iCloud storage to maintain backups
- Sync iMessage across all devices linked to your iCloud account
- Rebuild the search index occasionally by toggling iMessage off/on
Your iMessage history is too valuable to lose. With the right techniques, you can get back missing messages and avoid search issues down the road. Just be persistent and systematically try each solution covered here as needed.