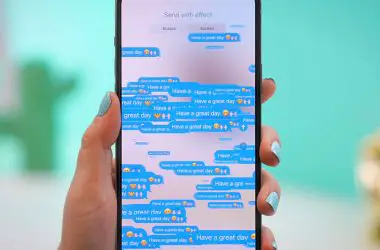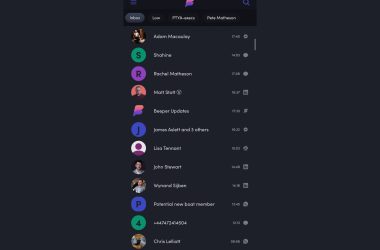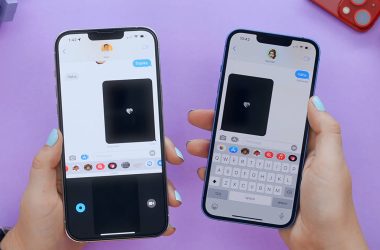The iPhone offers a wealth of features and capabilities that even long-time users may not be aware of.
From shortcuts for common actions to accessibility enhancements, there are plenty of hidden gems in iOS that can make your iPhone experience smoother and more efficient.
Quickly Scroll to Top
On an iPhone with Face ID, you can instantly scroll back to the top of any page or list by tapping the top edge of the screen (either side of the notch). This provides a fast way to get back to the top without excessive scrolling.
To try this: open an article or long email, then tap firmly on the very top edge and watch the page jump back up. No more friction from swiping repeatedly!
One-Handed Keyboard
Typing on a large iPhone screen isn’t always easy with just one hand. Fortunately, you can shift the keyboard over to one side for easier one-thumb typing.
To enable this, open any app where you can enter text. Touch and hold the emoji or globe button, then without lifting your finger, slide the keyboard all the way over to the left or right. It will shrink and sit at the edge of the screen for easier one-handed use.
Trackpad-Style Cursor Control
Precisely moving the text cursor can be tedious on an iPhone. But a hidden trackpad-style feature makes cursor control a breeze.
When typing, just press and hold the space bar firmly. Without lifting your finger, slide left and right on the keyboard to freely move the cursor anywhere you want. You can even select text by sliding with a second finger.
One-Handed Mode
The entire iPhone interface can shift down for easier one-handed use. Called Reachability, this feature drops the top half of the screen down closer to your thumb.
To enable it, lightly swipe down near the bottom edge of the screen, right above the home bar. The top half will slide down within reach.
Quick App Switching
Juggling multiple apps is common on iPhone, but constantly switching apps can be tedious. A clever trick lets you jump between your two most recent apps with just a swipe.
From any app, swipe left or right along the bottom edge while lightly pressing on the screen. Your second-last used app will snap open right away. Repeat to return back to the first app.
Wake to Last App
Tired of getting kicked back to your home screen every time the iPhone unlocks? You can actually resume where you left off by waking directly into the last used app.
To enable this, go to Settings > Face ID & Passcode. Toggle on the “Return to [app name]” option. Now when unlocking, your iPhone will wake right into the previous app screen.
Flashlight Quick Toggle
Turning the flashlight rapidly on or off from the lock screen is easy. Just swipe left on the locked screen to open the camera, then swipe left along the camera bar. This toggles the LED flash on and off.
No need to unlock, open Control Center or ask Siri. Just two quick swipes from the lock screen.
Screen Recording
Creating a video of your iPhone screen is simple with the built-in screen recorder. Just open Control Center and tap the Screen Recording button. A 3-second countdown will appear before it starts capturing your screen.
Screen recordings are handy for tutorials, game footage, showing app issues, and more. The video saves directly into your Photos app for easy sharing.
Scan Documents
Your iPhone can scan and digitize physical documents without any extra apps. Open the Notes app, create a new note, then tap the Camera button. Point your camera at the document and it will automatically scan and insert it into the note.
The enhanced scan saves a sharp, clear PDF version right into your Notes. Tap the document to view, share or markup the scan.
Magnifying Glass
Your iPhone has a built-in magnifying glass to help read small text. Open the Magnifier app from the home screen and point your camera at anything you want to enlarge and zoom in on.
Useful for reading serial numbers, ingredients, medicine labels and any other tiny print. Zoom levels up to 15x and color filters help maximize clarity and contrast.
Quick Access to Favorite Contacts
Call or message your most frequent contacts faster from the home screen. Press and hold on any open space on the home screen background. Tap the Add Widget button, then add the Direct Access or Siri Suggestions widgets.
These provide one-tap icons for calling, texting or emailing the people you interact with most. Now your besties are just one tap away.
Silence Unknown Callers
Cut down on disruptions from unknown callers and spammers. Enable the Silence Unknown Callers feature to automatically filter these nuisance calls straight to voicemail.
On iPhone models with Face ID, go to Settings > Phone > Silence Unknown Callers and toggle it on. Any calls from numbers not in your contacts will be sent silently to voicemail.
Schedule iOS Updates
Major iOS updates typically arrive with much fanfare but also plenty of disruptions. Avoid the release day rush by scheduling your iPhone to update automatically at night.
When a new iOS update appears, go to Settings > General > Software Update. Instead of Install Now, tap Automatic Updates, then turn on Install iOS Updates. Pick a time when you sleep to let your iPhone automatically handle the update.
Temporary Disposable Email
When signing up for questionable online services, safeguard your personal email using Apple’s Hide My Email feature.
In Safari, when creating an account, tap the Hide My Email button to create a random, masked email address. This preserves your real email while providing temporary disposable addresses.
Quick Note Taking
Jot notes down faster by enabling the new Quick Note feature. Swipe up from the bottom right corner of your screen to make the Notes widget appear.
Start typing instantly to scribble down thoughts, shopping lists, to-do’s or anything else handy to note. When done, swipe left to discard or save the note.
Back Tap Shortcuts
Customize unique tap-activated shortcuts by using the Back Tap feature. You can double or triple tap the back of your iPhone to trigger common actions.
To set this up, go to Settings > Accessibility > Touch > Back Tap. Here you can assign different behaviors to 2 and 3 taps. Try shortcuts for taking screenshots, muting audio, launching apps or enabling accessibility features.
Find Nearby Devices
Misplace your iPhone or iPad somewhere in your home? Use the Find My app to locate nearby devices signed into your Apple ID. Open Find My and tap the Devices tab to see a map view of your logged-in gadgets.
Tap a device to make it play a sound, get directions or put it into Lost Mode. This can help track down a nearby iPhone hidden under couch cushions or a buried iPad.
Correct Mistyped Words
iOS can recognize when you’ve mistyped a word and automatically suggest the correct one. Next to the suggestion, tap the right arrow icon to replace the misspelling.
This works in Messages, Notes, Mail and anywhere you’re entering text. Over time, the autocorrect learns your personal vocabulary too. Never laboriously retype a mistyped word again!
Magnify Item Details
Using the Camera app, you can magnify and zoom in on details of objects around you. Open Camera and pivot your iPhone into landscape orientation. A magnifying circle will appear that lets you enlarge and snap photos of tiny items.
Handy for reading serial numbers, product labels, receipts and other small print. You can even increase the zoom up to 10x for super macro shots.
Measure Dimensions
Quickly estimate the size of real-world objects using your iPhone’s measuring capabilities. Open the Measure app and point your camera at anything to see its dimensions.
Get height, width, depth and position details on packages, furniture, rooms, posters and more. Measurements automatically snap to edges and angles for advanced AR measuring.
Instant Language Translation
Your iPhone can translate foreign languages in real time using the Camera app. Just point your camera at text in another language and it will overlay the English translation live.
Works for Arabic, Chinese, French, Italian, German, Portuguese, Russian, Spanish and Ukrainian. Handy for reading menus, signs, instructions, letters and anything else abroad.
Find Lost AirPods
Misplace one of your AirPods? Use the Find My app to pinpoint its location. Open Find My, select your AirPods, then tap Directions to be led right to the missing earbud. The AirPod will even play a sound to help locate it.
You can also remotely trigger Lost Mode to get notified when your AirPods come back in Bluetooth range. Never lose track of your earbuds again.
Correct Siri Pronunciation
Having trouble getting Siri to properly pronounce someone’s name? You can correct the virtual assistant’s pronunciation right from your contacts.
Edit a contact, tap Edit in the upper right, then tap on the pronunciation field. Tap Record Name and clearly say the pronunciation. Siri will now accurately pronounce their name.
Find My Friends
Keep tabs on friends and family members by sharing locations through the Find My app. To start tracking another person, open the app and tap the People tab.
Here you can invite contacts to share their location with you. Once accepted, you’ll see their location on a map for quick check-ins whenever needed.
Bedtime Wind Down
The iPhone can help you get to bed earlier through automated Bedtime Wind Down features. In the Health app, set your ideal sleep goal and bedtime.
When it’s time to start getting ready for bed, your iPhone will go into Wind Down mode to avoid digital distractions. Focus on your bedtime routine while the phone shifts into sleep-ready functions.
Type and Handwrite Notes
The Notes app lets you seamlessly blend typing and handwriting. While jotting down notes, just flip the pencil over to switch between text and handwriting.
Write addresses, directions, diagrams or anything else by hand, then easily continue typing. No need to switch modes or apps when taking hybrid notes.
Temporary Private Browsing
Quickly enable private browsing to keep your web activity hidden. Swipe down from the top right to open Control Center, then tap the faceted mask icon. This enables private browsing until you turn it off.
Your Safari history, cookies and other activity won’t be logged while it’s active. Disable again when you’re done browsing privately via Control Center.
Reachability Cursor
Reach one-handed typing comfort on larger iPhones through the Reachability Cursor option. Go to Settings > Accessibility > Touch and enable Reachability Cursor.
This shrinks down the entire keyboard layout for easier one-thumb typing when Reachability mode is active. No more hand cramping trying to peck letters out.
Add Email Aliases
Assign custom aliases to your Apple ID email to avoid giving out your real address. Go to appleid.apple.com, Manage Your Apple ID, then create unique email aliases.
You can make unique addresses for shopping sites, newsletters, forums, sensitive logins and other cases where you don’t want to use your real email. It all forwards to your actual inbox.
Track Delivery Packages
Monitor all your inbound deliveries in one place using the Delivery Notifications feature. Go to Settings > Wallet & Apple Pay then enable Delivery Notifications.
Now shipping emails and tracking info from your orders will appear in the Wallet app. Tap to see delivery status, courier tracking maps and more.
Find My iPhone Alarm
Did you misplace your iPhone somewhere nearby? Log into Find My on another device and make your iPhone loudly ring to pinpoint its location.
In Find My, select your missing device, tap Activate and hit Play Sound. Even if silenced, your iPhone will blare out an alarm to help locate it under couch cushions or in another room.
Safari Desktop View
When viewing websites in Safari, you can easily switch to a desktop-class browsing experience. Tap the “Aa” button, then choose Request Desktop Website.
The page will reload in desktop view, with full functionality instead of the scaled-back mobile layout. Great for complex web apps and sites.
Custom Vibrations
Make your iPhone vibrate with custom patterns for certain contacts. Go to Settings > Sounds & Haptics > Ringtone and pick Vibration.
Here you can create your own tap sequence for custom vibes. Now you can set distinct vibration motifs for your frequent contacts.
Filter Unknown Senders
Automatically move less important emails from unknown senders into a filtered list. In Mail settings, enable Move Less Important Mail to Filtered Mailbox.
This uses AI to filter promotional content, newsletters, mass emails and other non-priority messages into a separate tab. Reduce inbox noise.
Back Up iMessages
Ensure your iMessages are regularly backed up either to iCloud or iTunes on a computer. Go to Settings > Your Name > iCloud and enable iMessage backup.
Alternatively, connect to a computer with iTunes and select Encrypted iPhone Backup. This fully saves your iMessage history and attachments.
App Limits
Struggling with iPhone addiction? iOS lets you impose limits on app usage. Go to Settings > Screen Time > App Limits to restraint app access.
Here you can set daily time limits per app, bonus time allowances and downtime schedules. Get control over compulsive app habits.
Correct Images Automatically
The Photos app can automatically fix common image flaws like crooked angles, poor lighting, red-eye removal and more. Under Settings > Photos, ensure Auto Enhance is enabled.
Now when viewing a photo, tap Edit, then tap the magic wand icon to auto-apply enhancements. This instantly improves captured shots.
Quick Text Selection
Selecting a large block of text can be tiresome on an iPhone. But you can speed it up by moving two fingers together across text. This lets you highlight words quicker.
Place two fingers at the start of your desired selection, then swipe them across the text you want to highlight without lifting. The text between your fingers will be selected.
Screen Time
Monitor your daily iPhone usage with the Screen Time feature. In Settings, tap Screen Time to see analytics on your daily app usage, notifications received, device pickups and more.
You can set app limits, view usage by category, and manage downtime to reduce your screen dependence and digital distractions.
Keyboard Haptics
Customize the iPhone keyboard feel through detailed haptic adjustments. Go to Settings > Sounds & Haptics > Keyboard Feedback.
Here you can control keyboard click sound, character preview, as well as haptic intensity on key press. Personalize your ideal tactile keyboard experience.
Memoji Stickers
Put your animated Memoji face on stickers to use anywhere. Open Messages and tap the Memoji sticker icon, then create your customizable avatar.
Once made, you can access dozens of automatically generated sticker poses. Drag these into messages or emails for a more personalized fun touch.
Disable Read Receipts
Prevent sending read receipts for privacy or to avoid confrontations. Go to Settings > Messages and toggle off Send Read Receipts.
Now others won’t see “Read” indicators when you view their iMessages. You can also disable this per conversation by tapping Details at the top.
Correct Portrait Mode Errors
Did Portrait Mode mistakenly blur the wrong part of your photo? You can correct it right in the Photos app. View the image, then tap Edit > Adjust Blur.
Drag the fader left or right to increase or reduce background blur. Optionally tap anywhere to sharpen or refine the blur to your liking.
Quick Camera Access
Open the Camera instantaneously from the lock screen without swiping up. Just firmly press and hold the Camera icon in the lower-right corner.
Keep holding until haptic feedback vibrates, indicating the Camera is open. This avoids extra swiping to quickly shoot photos.
Customize Control Center
Tailor Control Center shortcuts to your needs for quick access. Open Settings > Control Center and tap Customize Controls. Here you can drag around icons or add new ones.
Try adding Flashlight, Screen Recording, Accessibility Shortcuts or system toggles. Arrange them for convenience.
Correct Typing Mistakes
Quickly fix typos by pressing and holding the spacebar while typing. This turns the keyboard into a trackpad to move the cursor anywhere.
Press lightly anywhere to place the cursor, then slide your finger to reach the mistake. Now you can quickly overwrite to correct.
App Privacy Reports
See which apps surreptitiously access permissions like Contacts, Camera, Location and Microphone in the background. Go to Settings > Privacy > App Privacy Report.
The report reveals detailed insights into exactly when apps tap certain permissions behind the scenes without your awareness.
Safari Tab Groups
Organize open Safari tabs into color-coded collections. Enter Tab view, then drag and drop tabs together into a group. This also works across separate windows.
Tab Groups keep related sites neatly together in Safari workflows. And they sync across your devices too.
Temporary iMessage Deactivation
Need a temporary break from iMessages without fully disabling your account? Toggle off Send & Receive in Settings > Messages > your Apple ID.
Your account and data remain active, but incoming/outgoing messages will fail as deactivated until you toggle it on again.
Custom Home Screens
Dedicate separate Home Screens for different purposes using App Library categories. Edit your Home Screens, then tap the dots along the bottom to add new ones.
Now you can organize screens by topic, like Work, Travel, Reading, etc and fill each with relevant apps and widgets.
Find My Network
Locate lost devices even when offline by tapping into Apple’s crowdsourced network. Enable Find My > Find My Network to anonymously help locate millions of lost devices.
If you lose a device, this global mesh can detect its Bluetooth signals and help pinpoint its location, even if not connected to WiFi or cellular.
Ring Notification Previews
Hear incoming call ringtones and notification sounds before answering. Go to Settings > Accessibility > Audio/Visual > LED Flash Alerts.
Now your iPhone LED will subtly blink to preview tones for calls, alarms, timers and notifications. Never be disrupted again.
Private WiFi Address
Prevent apps and websites from tracking you by enabling Private WiFi Address. Go to Settings > WiFi > tap the “i” and enable Private Address.
This masks your device MAC address with a random identifier that changes periodically. Now you can browse privately.
Custom Vibrations for Alarms
Set a unique vibration pattern for your alarm clock to help wake you up. Go to the Clock app, pick a timer, tap Sounds, then create a custom vibration.
You can assign distinguishing vibration motifs for separate timers. The custom vibes can help rouse you when the alarm goes off.
Hidden Album
Stash private photos in the Hidden album inside the Photos app. Open Photos, tap Albums, scroll down and tap Hidden to store sensitive shots.
These remain safely out of sight in the Hidden folder but fully accessible when needed. Perfect for discreet photos.
Customize Touch Accommodations
Improve iPhone interactions through advanced touch modifications. Go to Settings > Accessibility > Touch and customize options.
You can adjust touch duration, ignore repeat touches, enable tap assistance, back tap and more. Fine-tune the touch experience.
Find My Alerts
Get notified when you leave a device behind after moving away from it. In Find My, enable Notify When Left Behind for your devices.
Now if you inadvertently depart without your iPhone, Apple Watch or AirPods, it will alert you to go back and get it.
Share Without Internet
AirDrop lets you share files and media with nearby Apple devices without needing WiFi or cellular. Swipe up from the bottom edge of any app and tap AirDrop.
Nearby Apple gadgets show up – just tap their icon to send. No cables, accounts or internet required.
Precise Volume Control
Adjust volume levels more granularly by enabling Change with Buttons in Settings > Sounds & Haptics.
Now when pressing Volume Up/Down, holding your finger lets you precisely raise/lower volume through 16 levels instead of just 7.
Find Nearby Friends
See friends and family close by who are sharing their location with you. Open Find My app and tap People to see a map view of nearby loved ones.
It will show their distance and direction so you can meet up. Great for coordinating gatherings.
Customize Home Screen Widgets
Tailor widget sizes and placements to your liking. Enter jiggle mode, then tap and hold any widget to pull up customization options.
You can now expand widgets vertically, reposition them higher or lower and resize them. Space out widgets however you like.
Temporary Password Generator
Quickly create one-time use passwords right on your iPhone lock screen. Wake your phone, then tap and hold the password field until you see the key icon.
This will automatically generate a random, single-use password that you can enter for temporary logins and other cases where you don’t want to use your actual password.