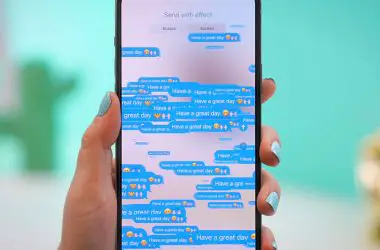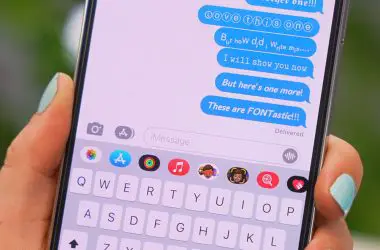We know that all models can run the same apps and content, the expanded screens on plus-sized iPhones allow you to do more with your iPhone than ever. Use the tips outlined here to tailor your settings and usage to fully leverage the added real estate.
With some adjustments to text size, app layouts, gestures, Accessibility options, and other settings, you’ll be able to comfortably use your iPhone one-handed while taking advantage of the device’s multitasking prowess and immersive apps. Don’t hesitate to further customize your larger iPhone’s software to match your needs and adapt over time as you discover new uses for the additional space.
Make the most of your big-screen iPhone by implementing the best settings modifications highlighted here. You’ll unlock enhanced experiences in everything from typing and navigation to visual media and even AR. With the right setup, that spacious display will feel like your window to a whole new world of productivity and fun.
Display & Brightness
With a larger display, you’ll want to pay more attention to display settings to optimize viewing and battery life:
- Increase text size: Go to Settings > Display & Brightness and adjust the Text Size slider to make text easier to read at a glance.
- Brighten Auto-Brightness: If Auto-Brightness seems too dim, go to Settings > Accessibility > Display & Text Size and turn on Auto-Brightness. You can now customize the brightness level to your preference.
- Reduce White Point: Lowering the white point under Settings > Accessibility > Display & Text Size will make bright colors less intense for easier viewing.
- True Tone: Keep this enabled under Settings > Display & Brightness to automatically adjust color temperature based on ambient lighting.
App Layout & Navigation
The expanded screen real estate also allows you to view more content at once in apps. But you’ll need to adjust some settings for the best experience:
- View More Email: Go to Settings > Mail > Preview and switch to More to fit more lines of email previews on screen.
- See More in Browse Pages: Enable View Full HDTV Resolution under Settings > Music to show more content on browse pages like Apple Music.
- Modify App Layout: Try tweaking apps’ individual settings to optimize their layouts, like showing more thumbnails in Photos.
- Add Home Screen Widgets: Take advantage of the Home screen space to add Today View widgets showing info at a glance.
- Rearrange Home Screen Apps: Keep your most-used apps on the bottom row for easy one-handed access on the larger display.
Typing & Text Editing
Typing and editing text is a key activity on any iPhone. Make text entry more comfortable with these adjustments:
- Enable One-Handed Keyboard: Go to Settings > General > Keyboards and turn on One-Handed Keyboard to left- or right-align the keyboard for quick thumb typing.
- Add QuickPath: Enable the QuickPath swipe-to-type keyboard under Settings > General > Keyboard for efficient one-handed typing.
- Try Third-Party Keyboards: Download keyboards like Google’s Gboard for additional one-handed typing options.
- Modify Button Sizes: Customize Backspace and Keyboard keys under Settings > General > Keyboards to add bigger buttons above the keyboard for easy target tapping.
Gestures
The iPhone’s gestures allow you to easily navigate a large screen with one hand. Enable and use these for optimal single-handed ergonomics:
- Back Tap: Set up Back Tap under Settings > Accessibility > Touch to tap the back of your phone to trigger actions like going back or summoning Siri.
- Reachability: Enable Reachability under Settings > Accessibility to quickly bring the top of the screen down for easy one-handed access.
- AssistiveTouch: This Accessibility feature adds an onscreen menu you can customize with actions for easy single-handed use.
- Split Keyboard: Access this one-handed floating keyboard option by swiping down on the full keyboard.
Media Consumption
Larger screens excel at delivering immersive video, gaming, and other media experiences. Make the most of the enhanced real estate by doing the following:
- Maximize Video Size: Rotate your iPhone and watch videos in landscape orientation to maximize the playback size.
- Adjust Game Settings: Tweak in-game video settings to increase frame rates and resolution quality now that you have additional display headroom.
- Use Magnifier: Enable the Magnifier under Settings > Accessibility to zoom in on text, maps, and photos.
- Try New Apps: Download immersive media apps tailored for large displays from Apple’s App Store.
Accessibility
Apple has added some helpful Accessibility features to improve usability on the wider displays of plus-sized iPhones:
- Display Accommodations: Customize color filters, reduce motion, and adjust contrast here to minimize visual strain.
- Button Shapes: Enable this to add distinctive shapes to button icons for easier identification.
- Larger Text: As mentioned before, you can increase the text size system-wide for improved readability.
- Magnifier: Zoom in on parts of the screen to view details when needed.
Don’t hesitate to explore all of the Accessibility settings to tailor the iPhone experience to your needs and preferences.
Battery Usage
The larger screen inevitably consumes more power. To help conserve battery life:
- Reduce Brightness: Dim the screen brightness under Settings > Display & Brightness and enable Auto-Brightness for automatic adjustments.
- Disable Unused Radios: Turn off Bluetooth and Wi-Fi in Control Center when not needed to limit battery drain.
- Minimize Always-On Apps: Restrict background app refresh and location access for apps that don’t need it under Settings.
- Enable Low Power Mode: This can significantly extend battery life by limiting performance, visual effects, and background activity.
Also follow general battery best practices like enabling optimized charging and avoiding excessive heat exposure.
Camera & Photography
The expanded viewfinder on Plus-sized iPhones allows you to compose shots more easily and review photos and videos in greater detail:
- Tap to Adjust Exposure: Tap on subjects in the viewfinder to lock focus and adjust exposure for properly exposed portraits and landscapes.
- Try More Effects: Take advantage of the large viewfinder to apply filters and Live Effects when composing shots.
- Review Photos: The bigger display lets you more easily review, edit, and share photos right on your device.
- Record More Video: Capture high-quality video at 4K resolution now that you can comfortably see the enhanced fine details.
So put that spacious screen to work framing brilliant photos and videos.
Multitasking
The generous proportions of plus-sized iPhones lend themselves to multitasking with multiple apps at once:
- Use Split View: Swipe up from the bottom to enter Slide Over or Split View for viewing two apps simultaneously side-by-side.
- Watch Picture-in-Picture: Start a video, press the Home button, and the video window will follow you as you multitask in other apps.
- Add Widgets Today View: Glance at widgets like Calendar, Reminders, Maps, and more with a swipe left from the Home Screen.
- Keep Apps in Memory: Having more RAM lets you keep multiple apps suspended in the background for fast switching.
Take advantage of technologies like Split View and widgets to multitask like a pro.
Augmented Reality
The built-in AR tools shine on the larger displays of plus-sized iPhones, providing expansive views of augmented worlds:
- Measure Spaces: Use the Measure app to map out environments using augmented reality.
- Try On Makeup: Cosmetic brands offer AR apps to preview products in realistic detail.
- Play AR Games: Apps like Pokemon GO take on new life with the enhanced AR views.
- Shop Furniture: Visualize 3D models of furniture in AR apps to see products in context before you buy.
The more ample AR canvas makes experiences like these even more engrossing.
One-Handed Use
While you can do a lot with a larger iPhone in two hands, one-handed usage still remains important for quick actions on the go. Employ these tips for easy one-handed operation:
- Drag Top Apps Down: Swipe down on the bottom edge to bring the top row of apps into reach.
- Use Reachability: As mentioned before, enable Reachability to temporarily drop the top of the display down.
- Add Back Tap Actions: Configure Back Tap to invoke Control Center or Notification Center for quick access.
- Use AssistiveTouch: This feature lets you create a custom onscreen menu with Hard Press actions like going Home or taking screenshots.
With some adjustments, you can still use your plus-sized iPhone comfortably with just one hand.
Storage Management
Higher screen resolution images and videos, combined with more powerful apps, can quickly consume storage space. To maintain capacity:
- Offload Unused Apps: Go to Settings > General > iPhone Storage to automatically offload unused apps while keeping their data.
- Enable iCloud Photos: Store your photo library in iCloud rather than locally under Settings > Photos.
- Use Storage Manager: This tool suggests ways to free up space like storing messages in iCloud.
- Delete Used Apps: Remove apps and games you no longer use to rapidly free up gigabytes of space.
Get in the habit of regularly managing storage by deleting old content, reviewing app sizes, and enabling cloud backups.
Customizing the Home Screen
The Home screen is central to how you interact with your iPhone. Take time to organize it for quick access and personalization:
- Use Home Screen Folders: Group apps together in folders to reduce clutter and locate apps faster.
- Add Widgets: Surface timely information like weather, calendar events, and stock quotes with Home screen widgets.
- Rearrange Apps: Keep your most frequently used apps on the bottom row for easy tapping without hand strain.
- Change Wallpaper: Set a customized background under Settings > Wallpaper that inspires or sparks joy every time you look at your iPhone.
- Reduce Home Screens: Consolidate widgets and apps down to fewer Home screens for simpler navigation.
A thoughtfully arranged Home screen makes a surprising difference in daily use of your iPhone.
Mastering the Keyboard
From typing messages to writing emails, you likely spend a lot of time using the iOS keyboard. Boost your productivity with these pro tips:
- Install Third-Party Keyboards: Options like Google’s Gboard provide additional layouts focused on one-handed use.
- Use Shortcuts: Learn text expansions and keyboard shortcuts under Settings > General > Keyboard to enter common phrases faster.
- Adjust Feedback: Modify key click sounds and haptic feedback under Settings > Sounds & Haptics so typing feels natural.
- Enable Predictive Text: Your iPhone will suggest complete words as you type in any app to streamline input.
- Use Cursor Control: Press and hold the spacebar to quickly move the text cursor when editing or selecting text.
App Organization & Management
The App Library provides one way to organize apps on your iPhone. But you can take further steps to optimize your app collection:
- Remove Unused Apps: Delete old apps you no longer need to clean up your Home screens.
- Use the App Library: Let iOS automatically organize apps into categories like Social, Creativity, and Productivity.
- Alphabetize Apps: Arrange Home screen apps in alphabetical order so you can always quickly find the one you want.</li
- Group Related Apps: Place apps together in folders like Music, Photography, and Work to remember where to find them.
- Search for Apps: Just swipe down anywhere on the Home screen to easily search for apps.
Mastering Multitasking
Multitasking makes the most of your iPhone’s performance and large display. Try using these features together:
- Split View + Picture in Picture: Watch a video in a small window while browsing Safari in Split View.
- Widgets + App Library: View widgets for glanceable info and use the App Library for quick access to apps.
- Slide Over + Reachability: Easily swipe between Slide Over apps while using Reachability.
- Back Tap + Siri Shortcuts: Invoke Siri Shortcuts from anywhere using Back Tap for maximum efficiency.
- Split Keyboard + Dictation: Use the floating keyboard to type easily one-handed and dictate text when needed.
Optimizing Battery Life
While battery life is generally excellent on Plus-sized iPhones, you can eke out even longer use between charges:
- Enable Low Power Mode: This significantly extends battery life by limiting performance, visuals, and background activity.
- Disable Unnecessary Radios: Turn off Wi-Fi and Bluetooth when not in use to conserve power.
- Reduce Screen Brightness: Dim the display under Settings > Display & Brightness and turn on Auto-Brightness.
- Avoid Overheating: Don’t leave your iPhone in direct sunlight or other hot areas to prevent battery drain.
- Use Optimized Battery Charging: This learns your habits and delays fully charging to prolong battery health.
With attentive charging and usage habits, you can push your iPhone’s battery to go the extra mile.
Travel & Navigation
The iPhone’s stellar navigation features really shine on a bigger display. Use these tools to get around unfamiliar places:
- Apple Maps Detailed Views: Take advantage of the extra screen space to view enhanced walking directions and 3D city Flyovers.
- Offine Maps: Download extensive map data under Settings > [Your Name] > iCloud to navigate without cellular when traveling abroad.
- Offine Translation: Pre-download Siri translation data for the languages you’ll encounter while traveling internationally.
- More Detailed Transit Directions: View bigger, easier-to-read transit maps with multiple steps clearly laid out.
- Bigger Waze Map: Get an expanded view of traffic and hazards in this popular community-powered navigation app.
Gaming
From casual games to console-quality titles, the big iPhone display pulls you into the action:
- See More Details: The added pixels let you view game scenes with finer details for fully immersive play.
- Use Motion Controls: Take advantage of the larger movement space to steer games by tilting and turning your iPhone.
- Customize Controls: Edit game control layouts in Settings to maximize the available screen area.
- Mirror to TV: When connected to a TV, use your iPhone as a controller while viewing the game on the big screen.
- Avoid Buttons: On many games, use taps instead of onscreen buttons to avoid obstructing the view.
Your iPhone’s powerful chipset can give console-like gaming experiences, especially on the Plus models’ expansive displays.
Reading & Browsing
Web browsing, emails, e-books, and articles are all easy on the eyes on a larger iPhone screen. Enjoy reading with these tips:
- Increase Text Size: Make text more readable by adjusting text size under Settings > Display & Brightness > Text Size.
- Open Multiple Tabs: Take advantage of the additional screen space by keeping several tabs open in Safari at once.
- View Reader Mode: Safari’s Reader view declutters articles for comfortable reading and quick scrolling.
- Add Reading List: Save long articles to your reading list in Safari to catch up on later.
- Maximize Book Text Size: Expand text and reduce margins in iBooks and Kindle for pleasurable reading.
Notifications
Notifications on the lock screen and Notification Center keep you informed. Streamline them for efficiency:
- Disable Unneeded Notifications: Turn off notifications from apps and features you don’t regularly use.
- Introduce Notification Summary: Consolidate non-time sensitive notifications into a daily summary.
- Use Notification Grouping: Related notifications will be bundled together to avoid repetitive alerts.
- Manage Government Alerts: Restrict AMBER alerts and other notifications to truly urgent messages only.
- Clear at Day’s End: Swipe away less important notifications in the evening for a fresh start each morning.
Privacy & Security
Keep your iPhone and personal data safe with these best practices:
- Use a Long Passcode: Configure a 6+ digit passcode under Settings > Face ID & Passcode for stronger device protection.
- Enable Find My: This lets you remotely wipe data if your iPhone is lost and aids recovery.
- Beware Links: Tapping unknown links could compromise your privacy or safety.
- Limit Location Access: Only allow location access for apps that truly require it like Maps.
- Set Up Emergency Contacts: Add emergency contacts in Health that can view your info if first responders access a locked iPhone.
Take sensible precautions to prevent your personal or financial data from falling into the wrong hands.
Working from Your iPhone
Large-screen iPhones lend themselves well to productivity. Here are some ways to work efficiently from your iPhone:
- Use Split View: Keep email open alongside other apps to handle correspondence while working.
- Add Mouse Support: Connect a Bluetooth mouse for easier text selection and navigation.
- Mark Up Files: Annotate and fill out documents right from the Files app.
- Join Video Calls: Participate in Zoom, WebEx, and FaceTime video conferencing thanks to the nice big display.
- Log Into Secure Networks: Access corporate networks via VPN to securely access files and systems.
With the right tools and habits, an iPhone can become a lean mean mobile productivity machine.
Useful Magnifier Tricks
The Magnifier accessibility tool lets you zoom in anywhere. Use it for these handy tasks:
- Read Small Text: Magnify medicine bottles, food labels, and other tiny print.
- See Map Details: Zoom in on maps to read street names and find exact destinations.
- View Faraway Objects: Get a close-up look at objects in the distance.
- Examine Photos: Pixel peep your shots and portraits after taking them.
- Shop Easier: Carefully inspect produce, clothing tags, and product details.
With some creativity, you’ll discover even more uses for the underrated Magnifier.
Managing Storage
iPhones hold more data than ever with higher-resolution photos, videos, and games. When storage fills up, free space with:
- The Files App – Easily browse and delete files you no longer need from different sources.
- Photo Management – Review photo library for blurry shots, receipts, and screenshots safe to remove.
- Removing Apps – Delete old apps and games taking up space you don’t use anymore.
- iCloud Storage – Store photos, messages, and backups in iCloud instead of locally.
- Offload Unused Apps – Temporarily remove unused apps while keeping their data.
Stay vigilant about managing storage so you don’t lose data or access to important apps when space runs out.
Scanning Documents
Scan receipts, paperwork, and other documents right from your iPhone using these tools:
- Files App – The built-in scanner lets you scan documents into various apps.
- Notes App – Snap photos of documents that automatically become scannable PDFs in your notes.
- Scanner Apps – Dedicated scanner apps like Scanner Pro optimize and organize scans.
- Adobe Apps – Import scans into Adobe apps to convert, edit, and export scanned files.
- Markup PDFs – Annotate and fill out scanned PDF forms right on your iPhone.
Go paperless by digitizing important documents for easy access, storage, and sharing from your iPhone.
Useful Automations
Automating common tasks saves time and makes your iPhone more efficient. Try these automations:
- Set Wallpapers by Time – Automatically change wallpaper based on time or location.
- Send Recurring Reminders – Have reminders automatically repeat on a schedule.
- Create Home Screen Shortcuts – Make shortcuts to often used sections in apps.
- Build Siri Shortcuts – Teach Siri to perform multistep tasks via custom voice commands.
- Schedule Do Not Disturb – Automatically silence notifications overnight or during events.
Look for opportunities to set up automations that simplify your daily iPhone workflows.
Apps for Big Screens
While all iPhone apps work on larger displays, these apps particularly shine on an expanded canvas:
- Microsoft Excel – View more rows and columns of spreadsheets at once.
- GoodNotes – Annotate and edit PDFs and presentations in finer detail.
- Procreate – Illustrate and paint with more on-screen workspace.
- Play2048 – Make matches easier to spot in this addictive puzzle game.
- GarageBand – Edit multiple tracks and effects comfortably at the same time.
Try out apps like these optimized for making the most of your iPhone’s ample display size.