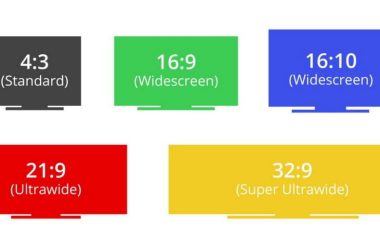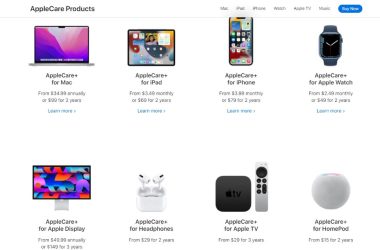Using an iPhone with a smaller screen can present some challenges, especially when it comes to reading text and viewing content.
However, there are some settings and tweaks you can make to optimize your iPhone experience on a more compact display.
Use Display Zoom
One of the easiest ways to make text and icons larger on a smaller iPhone screen is to use the Display Zoom feature. This can be found in Settings > Display & Brightness. The default setting is Standard, but you can increase it to Zoomed to enlarge elements on the screen. This makes the text, icons, and other elements easier to see and tap for those with visual impairments or who just want larger targets to touch.
Adjust Text Size
In addition to Display Zoom, you can tweak the Text Size setting to specifically make text throughout the iOS interface larger or smaller. Go to Settings > Display & Brightness and adjust the Text Size slider to your preference. The largest setting will make all interface text very prominent, while decreasing it will allow more content to fit on the smaller display.
Use Button Shapes
Another useful accessibility feature is Button Shapes, which can help identify tappable elements on the screen. Go to Settings > Accessibility > Button Shapes and toggle it on. This will add a colored background shape to buttons so they stand out. It makes it easier to identify what can be tapped on a busy or complex screen.
Reduce Transparency
iOS uses some transparent interface elements, which can make text and images harder to see clearly on a small display. To minimize this effect, go to Settings > Accessibility > Reduce Transparency and toggle it on. This will remove the see-through blur effect from many parts of the interface for clearer visibility.
Bold Text
For greater text legibility, the Bold Text option is ideal. You can find this in Settings > Accessibility and toggle it on. This will make all text across iOS bolder for easier reading. It’s more prominent against the background and stands out on a small screen where every pixel counts.
Increase Contrast
Low contrast between text and background colors can also make an interface hard to read on a smaller display. Go to Settings > Accessibility > Increase Contrast and toggle it on. This will heighten the contrast between foreground and background elements to amplify text legibility. Colors will change and edges will be more defined.
Reduce White Point
Adjusting the White Point can help reduce glare on the display and hot spots that wash out text and images. Go to Settings > Accessibility > Display & Text Size > Reduce White Point and enable this feature. Drag the slider toward the maximum end for a more dimmed screen that cuts glare and pixels blowing out.
Magnifier
The Magnifier tool can act like a virtual magnifying glass for your screen. Enable it in Settings > Accessibility > Magnifier and you can triple-tap the screen with three fingers to bring up a magnified view of part of the display. Use gestures to move around the screen and manipulate the zoom level. This helps read fine print and see details.
Auto-Brightness
Having your iPhone screen brightness adjust automatically can improve battery life and ensure visibility in different lighting conditions. Go to Settings > Accessibility > Display & Text Size and toggle on Auto-Brightness. The iPhone will use the front-facing camera to assess ambient light and adjust the screen accordingly so it’s not too dim or bright.
Color Filters
If you experience visual discomfort on the iPhone screen, applying a color filter may help. Go to Settings > Accessibility > Display & Text Size > Color Filters to enable this. You can choose different filters to make color contrasts easier on the eyes. Common choices are grayscale, inverting colors, or tinting the display.
Spoken Content
Instead of straining to read small text, use the Spoken Content feature to have content spoken aloud. Enable Speak Screen under Settings > Accessibility > Spoken Content to swipe down with two fingers from top to bottom of the screen and have the iPhone read displayed text. You can also enable Speak Selection to tap a word to have it spoken.
Dictation
Dictation allows you to speak text instead of typing it, which can be difficult on a small iPhone keyboard. Enable Dictation in Settings > General > Keyboard. Then tap the microphone icon on the keyboard to start dictating text which will be transcribed.
Closed Captions
If you prefer listening and reading along to content on your iPhone’s screen, Closed Captions are very useful. To enable them, go to Settings > Accessibility > Subtitles & Captioning. Toggle on Closed Captions + SDH to activate captions for supported videos and media.
Siri
Siri, Apple’s voice-controlled intelligent assistant, can be very helpful for hands-free operation. Saying commands aloud is easier than locating tiny buttons and menu options. Enable “Hey Siri” in Settings > Siri & Search to be able to invoke Siri without even needing to touch your iPhone.
App Zoom
While Display Zoom resizes the entire iOS interface, you can also zoom within specific apps for greater visibility. Go to Settings > Accessibility > Zoom and toggle on Zoom Region. Triple-tap with three fingers to zoom into part of the screen while using an app. Triple-tap again to zoom back out.
Larger Dynamic Type
Many apps support Dynamic Type which allows adjusting text size beyond the system-wide settings. Toggle on Larger Accessibility Sizes in Settings > Accessibility to enable size options up to 56 point text in these apps. This can make reading long content much easier on the eyes.
Button Shapes
As mentioned previously, using Button Shapes outlines tappable targets to make them more obvious. For small touch screens, this can help you more easily see what can be pressed without obscuring the screen. It’s highly useful if you have motor difficulties.
Reduce Animation
The swooping and zooming animations in iOS may seem cool at first, but they can be distracting and make it harder to tap elements on a compact display. To minimize animations, go to Settings > Accessibility and toggle Reduce Motion. This will tone down most transition effects.
VoiceOver
VoiceOver reads aloud elements of the screen and allows controlling the iPhone solely with gestures. Enable it in Settings > Accessibility > VoiceOver if you feel this screen reader feature would be beneficial. Customize the speaking rate and gestures to your preference.
Use AssistiveTouch
AssistiveTouch in Settings > Accessibility adds an onscreen menu button you can customize with taps and gestures. This gives you quick access to actions like Home and locking the screen without needing to actually press the tiny physical buttons.
Use Landscape Mode
Many apps support landscape mode, which flips the screen horizontally to take advantage of a wider keyboard layout. Rotate your iPhone sideways to leverage the increased width. This stretches out keys and text for improved readability.
Try a New Text Size
Don’t just stick with the default iOS text size. Go to Settings > Display & Brightness and drag the Text Size slider up or down for a better view. Finding the sweet spot that balances screen real estate with comfortable reading is important.
Reduce App Clutter
The more icons and content that is displayed on a smaller screen, the harder it is to use. Prune your Home screen pages by removing unused apps and consolidating widgets. Edit your folder names for clarity. Minimalism improves small screen use.
Use Reachability
iPhones with Face ID allow swiping down on the bottom edge of the screen to temporarily pull the top half into reach. Enable Reachability in Settings > Accessibility if you need help accessing high screen areas one-handed on a compact iPhone.
Try Voice Control
You can control your iPhone and dictate text using just your voice. Enable Voice Control in Settings > Accessibility and try barking commands, opening apps, typing, and more hands-free. This helps reduce small touch target tapping.
Bigger Emoji
Make your emoji and emoticons larger under Settings > General > Keyboard > Text Replacement. Add shortcuts like “:)” to replace with a larger emoji such as “😃”. This makes them easier to see and keeps text readable.
Custom Vibrations
Assign custom vibrations to specific contacts to help alert you even when your iPhone is in your pocket or across the room. Go to Contacts, select a name, Edit, then Vibration to pick a distinct vibration pattern.
Turn Off Widgets
While widgets can be informative, they take up valuable visual real estate. Disable widgets in Today View or on your Home screen for more space. Only keep essential ones active and remove those that are lower priority.
Reduce Notifications
Constant notifications filling your Lock screen or banner overlays make it hard to see your iPhone’s screen. Carefully manage notifications in Settings to only enable essential apps. Disable or reduce ones that aren’t important.
Use Mono Audio
Switch on Mono Audio in Settings > Accessibility to play left and right channels through both sides of headphones. This allows you to wear only one earbud to stay alert to your surroundings while using your iPhone.
Color Inversion
Inverting the iPhone’s display colors in Settings > Accessibility > Display & Text Size can boost contrast and readability in some situations. Blacks become white and vice versa for high contrast. Try it out.
Customize Haptics
Adjust the haptic feedback intensity of the iPhone’s vibrations in Settings > Sounds & Haptics. Soft, light taps work well for small screens. Customize vibration patterns for ringtone and notifications.
Reduce Exposure
Lower the motion-based camera exposure shift in Settings > Accessibility > Motion to avoid the viewfinder moving around when you do. Steadier framing makes the camera viewfinder easier to see.