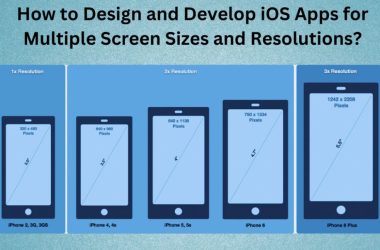When your iPhone’s screen suddenly goes black and becomes unresponsive, it often leaves you wondering what happened and how to fix it. Don’t worry – in most cases, a black or frozen screen is fixable with a few troubleshooting steps.
Try rebooting, resetting settings, checking for overheating, updating iOS, and booting in different modes like Recovery or Safe Mode. For hardware issues, contact Apple Support for diagnostics and repairs.
For recurring black screen problems, consider backing up your data and performing a factory reset. And if your iPhone is several years old with ongoing issues, upgrading to a newer model may be the wisest long term option.
With some patience and working through logical troubleshooting steps, an iPhone black screen of death can often be revived. Just stay calm and take it one solution at a time. Before you know it, your iPhone will be back up and running.
In this guide, we will walk through the common reasons for iPhone black screens and frozen issues. We will also provide actionable tips to try and get your iPhone screen working again.
Frozen iPhone Screen: Quick Fixes to Try
If your iPhone’s screen is frozen and completely unresponsive, here are some quick fixes you can attempt to regain control:
- Hard reset the iPhone by holding Volume Up then Volume Down then press/hold Side button until Apple logo appears
- Force quit any frozen apps by double pressing Home button and swiping apps upward to close
- Check for overheating issues and let iPhone cool down if hot
- Toggle Airplane mode on/off under Settings
- Power cycle iPhone by turning it fully off then back on
- Disable Touch ID/Face ID under Settings if causing app freezes
- Boot into Safe Mode to isolate software issues
- Update iOS software via iTunes on computer
- Erase all content & settings as a last resort
A combination of power cycles, resets, software updates, and disabling features/apps can help overcome temporary freezes. For recurring issues, a full restore may be warranted.
What Causes an iPhone Screen to Go Black or Freeze?
There are several possible culprits when an iPhone screen goes black or stops responding:
- Software crash or glitch
- App freezing
- iOS software update failure
- Excessive memory usage
- Overheating
- Hardware failure or damage
- Bad third party app
- Jailbreak gone wrong
The most common causes for a blacked out iPhone tend to be either a temporary software glitch or an app malfunction. In these cases, a quick reboot is often all you need to get the screen working again.
However, hardware damage, excessive overheating, or serious software crashes can lead to more stubborn black screen issues. These complex cases need a deeper investigation and troubleshooting.
How to Fix iPhone Black Screen or Frozen Issue
Based on the potential causes above, here are the best troubleshooting tips to resolve an iPhone with black screen of death or that is frozen:
1. Hard Reset the iPhone
The first step is to hard reset your iPhone. A hard reset will force your iPhone to reboot and clear out any temporary glitches or software hiccups that led to the issue.
To hard reset an iPhone 8 or later, press and quickly release the Volume Up button. Then press and quickly release the Volume Down button. Finally, press and hold the Side button until you see the Apple logo on the screen.
For older iPhone models, press and hold the Home button and Side button simultaneously until the Apple logo appears. This will force a reboot.
2. Check for Overheating Issues
An overheated iPhone can definitely cause black screens and unresponsiveness. Check if your device feels abnormally warm before and during the reset process.
If it is overheated, remove any protective cases and move the device somewhere cooler. Avoid direct sunlight and let the iPhone cool off for a few minutes. Heat impacts battery and hardware performance. A very warm device may need longer to reset and recover.
3. Reconnect to Power if Battery Drained
It seems obvious, but a black screen can also mean the iPhone battery has completely drained. In that case, the iPhone essentially shuts down until power is restored.
Reconnect your iPhone to a charger and let it charge for at least a few minutes. Then try the reset process again. This will eliminate any chance the issue is due to complete battery drainage.
4. Boot into Recovery Mode
If the standard reset isn’t working, the next solution is to boot your iPhone into Recovery Mode. Here is how:
- Connect the iPhone to your computer via a Lightning cable
- On an iPhone 7 or 7 Plus, hold down the Side and Volume Down buttons. For iPhone 8 or later, press and quickly release Volume Up, press and quickly release Volume Down, then press and hold the Side button.
- Keep holding the buttons until you see the Recovery Mode screen
- In iTunes on your computer, you will get a prompt to Restore or Update
- Select Restore and let the process complete. This will reinstall the latest iOS software.
Recovery Mode knocks your device all the way down to an barebones version of iOS. Then iTunes will reload the full iOS package. This is more thorough than a standard reset and often fixes many system-related issues.
5. Test in Safe Mode
Next, boot your iPhone into Safe Mode after the recovery attempt. Safe Mode only loads basic Apple apps and services. This rules out any third party apps or services as the potential problem source.
To enter Safe Mode on iPhone 8 or later, press and release the Volume Up button, press and release the Volume Down button, then press and hold the Side button. Keep holding until you see the Apple logo, then release.
For iPhone 7 and earlier, press and hold both the Side and Volume Down buttons at the same time until the Apple logo appears.
Navigate your iPhone in Safe Mode to see if the black screen or frozen issue persists. If not, it likely means an app or accessory is causing the problem, not the hardware.
6. Reset Network Settings
For iPhone black screen problems that persist, try resetting your network settings back to factory default:
- Go to Settings > General
- Tap Reset at the bottom
- Choose Reset Network Settings
- Enter your passcode if prompted
- Confirm the reset
This will wipe all network connections, passwords, and other settings. Reconnect to WiFi and cellular and test if the issues are resolved.
7. Check for iOS Update Issues
Problems can sometimes occur when updating an iPhone to a newer version of iOS. The update process itself may have failed or become corrupted.
Plug your iPhone into your computer and open iTunes. Try updating the iOS software through iTunes directly. This approach often fixes update-related issues.
You can also re-download the latest iOS update through Settings > General > Software Update and try installing it again.
8. Erase iPhone and Restore from Backup
For stubborn black screen problems still persisting, the nuclear option is an erase and restore of your iPhone. This will wipe your device completely clean and install a fresh copy of iOS.
We recommend only trying this if the other options have failed. Note that erasing will delete all of your data, settings, apps and content on your iPhone and restore it to a blank state.
To proceed, connect to iTunes on your computer, then:
- Select your iPhone when it appears in iTunes
- Go to Summary in the horizontal menu bar
- Click Restore iPhone
- Agree to the disclaimer then proceed
- Choose Restore from iCloud Backup when asked how you want to restore
This will install a fresh, clean version of iOS and then restore your data and files from your latest iCloud backup. Test to see if it solved the black screen problem after the recovery completes.
9. Contact Apple Support if Issue Persists
For any iPhone black screen issue persisting through all troubleshooting, your best recourse is to contact Apple support directly. Call Apple or speak to an Apple store Genius Bar to determine next steps.
Apple can run diagnostics tests on your iPhone model to see if the hardware itself has failed or needs replacement. As a last resort, they may need to replace your device if there is underlying hardware damage or defect causing the issue.
Advanced Troubleshooting for iPhone Black Screen
If you have tried the basic troubleshooting steps but are still faced with an iPhone stuck on a black screen, don’t give up hope yet. There are some more advanced techniques you can try to get your iPhone back on track.
Check for Bad Apps or Jailbreak Issues
Third party apps or unsuccessful jailbreaking attempts can sometimes cause iPhone black screen problems that don’t resolve with basic resets.
If you recently downloaded a new app before the issues started, delete it as a test. Go to Settings > General > iPhone Storage and find the app there. Tap on it, then choose Delete App.
For a bad jailbreak, you may need to fully restore and wipe your iPhone through iTunes. Avoid unsupported jailbreaking methods, as these can create system instability.
Try an SMC Reset
The iPhone System Management Controller (SMC) controls various hardware and power functions. Resetting it can help resolve black screen issues in some models.
To do an SMC reset on iPhone 8 or later:
- Turn off your iPhone
- Press and hold the Side Button and either Volume Button until the Apple Logo appears
- Let go of the buttons and let your iPhone reboot normally
For an iPhone 7 or 7 Plus, press and hold the Side and Volume Down buttons instead before releasing.
Check for Physical Damage
Carefully inspect your iPhone for any physical damage that could cause a black screen. Look for cracked screens or glass, dents, warped enclosures, or damage to connectors and ports.
Use a flashlight to check the iPhone screen and connectors for any debris, dust, or liquid damage not immediately visible. Even a very small hardware problem can disrupt the iPhone display.
Attempt a DFU Mode Restore
DFU (Device Firmware Upgrade) Mode is an even lower-level recovery state you can put an iPhone into through iTunes. It may help rescue a device not responding in normal Recovery Mode.
To enter DFU mode:
- Connect your iPhone to your computer via USB
- For iPhone 8 or later: Press and quickly release the Volume Up button, press and quickly release the Volume Down button, then press and hold the Side button
- For iPhone 7 and earlier: Press and hold the Home Button and Side Button together
- After 8 seconds of holding the buttons, release the Side Button while still holding the Home button until iTunes prompts you for a restore
DFU mode will force your iPhone into a connectable state to allow iTunes to fully wipe and reinstall iOS as a last resort.
Preventing iPhone Black Screens
While occasional black screens due to temporary software glitches can happen to any iPhone, you can take steps to minimize the chances of dealing with a black screen in the future:
- Avoid exposing your iPhone to excessive heat for long periods of time.
- Be cautious when jailbreaking your device as this can increase system instability.
- Keep your iPhone updated with the latest iOS versions.
- Don’t overload your iPhone storage, which can cause system slowdowns.
- Exercise caution when downloading new, unknown apps or services.
- Use a protective case and screen protector to prevent hardware damage from drops.
Even with preventative care, hardware issues or malfunctions can happen randomly at times. But following best practices will give you the best chance of avoiding pesky black screen occurrences going forward.