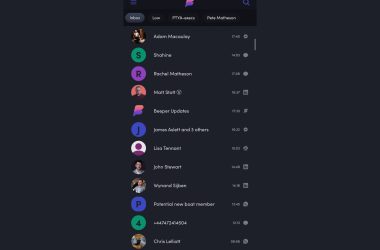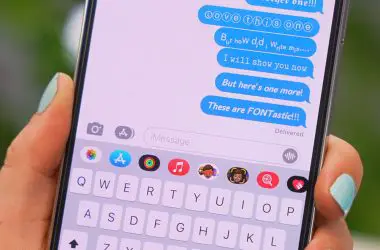An iPhone with a stuck screen orientation can certainly be annoying. But in most cases, screen rotation problems can be fixed through software resets, updates, restores or removing obstructions. For hardware faults, take your iPhone to Apple or an authorized provider for proper diagnosis and repair. Remember to backup your data first before troubleshooting. With persistence and systematically working through fixes, you should be able to get your iPhone screen back to automatically rotating again.
Check if Auto-Rotate is Disabled
The most common reason an iPhone screen won’t rotate is because the auto-rotate feature has been disabled. To check if auto-rotate is turned off:
- Open the Settings app on your iPhone.
- Tap on Display & Brightness.
- Under Orientation, check if Auto-Rotate is disabled (the toggle switch will be gray if disabled).
If Auto-Rotate is disabled, simply tap the toggle switch next to Auto-Rotate to re-enable it. This will allow your iPhone screen to rotate again when you turn your phone sideways.
Check for Hardware or Software Issues
If auto-rotate is already enabled but your iPhone is still stuck in portrait orientation, there may be an underlying hardware or software issue preventing the screen rotation from working properly.
Software Issues
A software bug or glitch is one possible cause of an iPhone screen not rotating correctly. Try the following steps to rule out a software issue:
- Force restart your iPhone by pressing and quickly releasing the Volume Up button, then pressing and quickly releasing the Volume Down button, then press and hold the Side button until you see the Apple logo. This will reboot your device and may resolve temporary software bugs.
- Check if you have the latest version of iOS installed on your iPhone and update to the newest version if needed. Bug fixes in iOS updates often resolve screen rotation issues.
- Reset your iPhone’s settings back to factory default. Go to Settings > General > Reset > Reset All Settings. This preserves your data but resets system settings which could fix software issues.
Hardware Issues
Faulty hardware components can also prevent an iPhone screen from rotating properly. Here are some hardware-related issues to check for:
- Faulty accelerometer: The accelerometer measures tilting motion and orientation. A faulty accelerometer cannot detect that you’ve rotated your iPhone, preventing automatic screen rotation.
- Damaged display connector: If the display connector is damaged, broken or coming loose, this can interfere with data signals about device orientation.
- Screen replacement: If you recently had your iPhone screen replaced by a third-party, low quality display components could be affecting the auto-rotate feature.
If you suspect a hardware issue, take your iPhone to an Apple Store or Apple Authorized Service Provider for diagnosis and repair.
Check for Physical Obstructions
In some cases, a physical obstruction preventing your iPhone from moving freely can stop the screen rotating. Check the following areas for any obstructions:
- Phone case – Remove any bulky or rigid cases that may be obstructing rotation.
- Screen protector – Cheap screen protectors can sometimes interfere with the auto-rotate sensor.
- Debris – Check for any debris like sand or dirt inside the phone near the auto-rotate sensor and openings.
- Dock connector – If your iPhone is plugged into cables or accessories, disconnect them and check if screen rotation starts working.
Removing any obstructions that are physically blocking your iPhone from tilting or moving should allow the screen to start rotating again.
Update or Restore iPhone Software
If you’ve tried all other troubleshooting steps but your iPhone screen still will not rotate, your last resort is to update or restore your iPhone software using iTunes or Finder.
Update iPhone Software
- Connect your iPhone to your computer using the included USB cable.
- Open iTunes or Finder on your computer.
- Select your iPhone and then click Summary or General.
- Click Check for Update and install any available software updates.
- Once updated, unplug your iPhone and check if screen rotation is working.
Restore iPhone
If updating does not fix the issue, you can try restoring your iPhone. This will wipe your device and reinstall the latest software version. Backup your iPhone to iCloud or your computer before restoring. To restore:
- Connect your iPhone to your computer using the included USB cable.
- Open iTunes or Finder and select your iPhone.
- Click Restore iPhone or Restore in iTunes/Finder. This will wipe your device and reinstall iOS.
- Once restoration is complete, set up your iPhone as new or restore from your iCloud/iTunes backup.
In most cases, restoring an iPhone will resolve persistent software issues that can cause problems like screen rotation not working.
Reset All iPhone Settings
Resetting all settings can act as a blanket fix for software issues causing orientation problems. It preserves your data but resets settings to defaults.
Go to Settings > General > Reset > Reset All Settings. This will reset network settings, keyboard dictionaries, location settings and more – potentially resolving corrupted settings that affect screen rotation.
Why has my iPhone stopped rotating with certain apps only?
Some third-party apps override the system auto-rotate feature and do not support rotating to landscape orientation. Check the app’s settings or contact the developer to see if landscape support can be enabled.
Can a software update cause iPhone screen rotation to stop working?
Yes, bugs in a software update can sometimes break features like auto-rotate. Updating to a newer iOS version usually resolves these issues. Restoring your iPhone can also fix software-related rotation problems.
I dropped my iPhone, now the screen won’t rotate – is this fixable?
Physical damage from drops can break internal components like the accelerometer. Have Apple or a certified technician check your iPhone – replacement of damaged parts may be required to fix screen rotation issues.