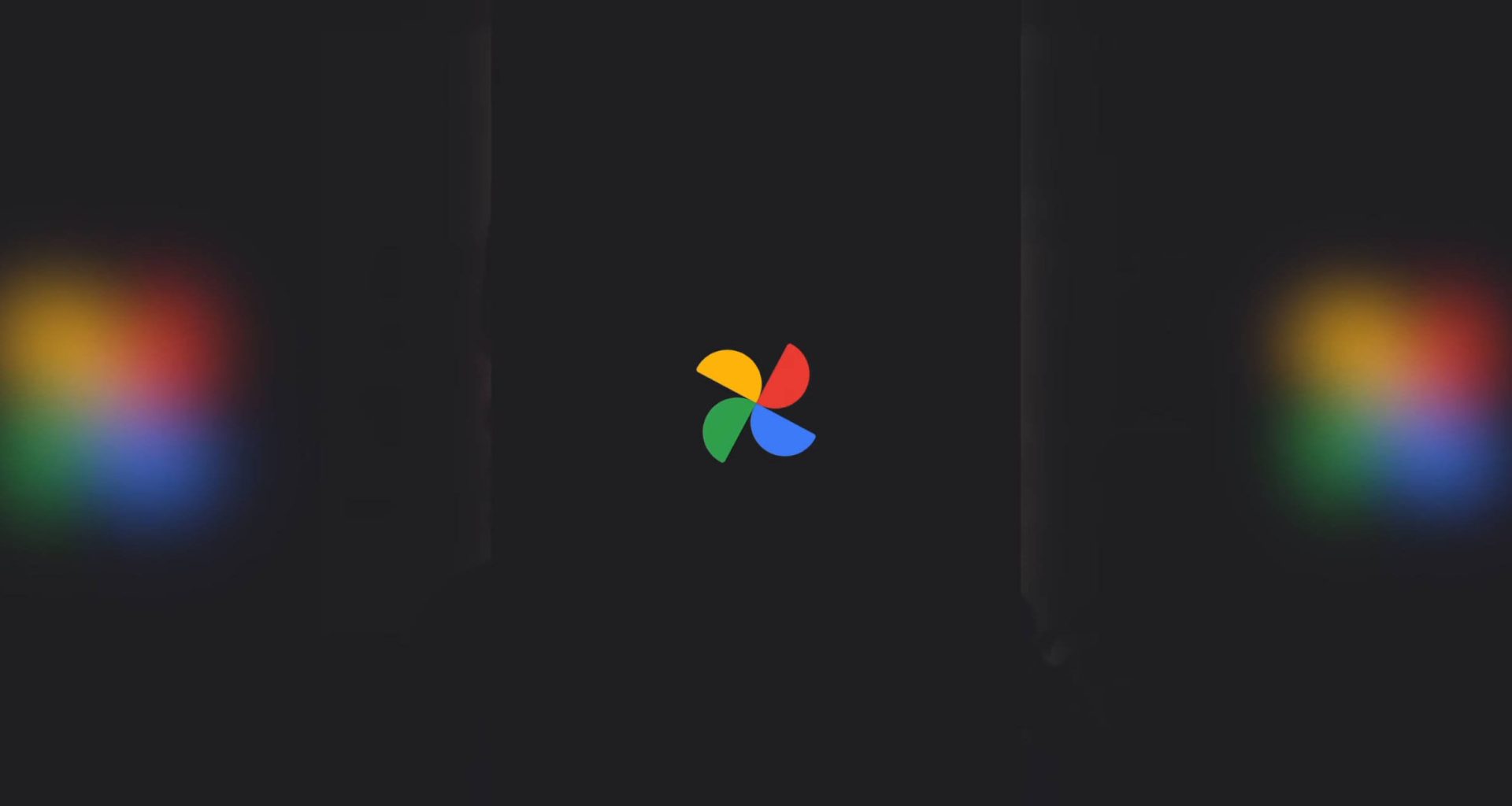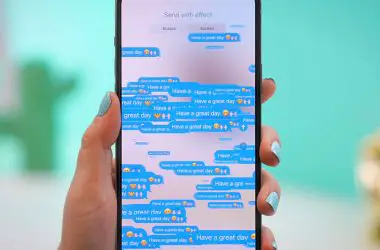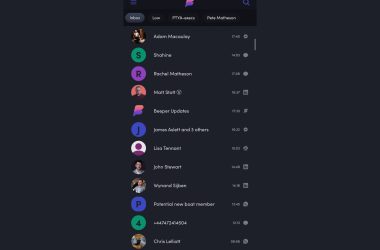Having issues with iMessage photos not appearing in your Google Photos library? You’re not alone. This frustrating glitch seems to stump many iPhone users who rely on Google Photos for organizing and backing up their photo collection.
The core problem lies in how iMessage handles photo attachments differently than standard camera shots. While regular iOS camera photos get shuttled to both Apple Photos and Google Photos apps without issue, iMessage images get stuck in a limbo between the two platforms.
Check Google Photos Sync Settings
The first thing to check is your Google Photos settings. The app lets you choose what folders and services you want to backup from your phone’s library. It’s possible iMessage got toggled off accidentally here.
Open the Google Photos app and tap your profile icon in the top right. Go to ‘Settings’ then ‘Backup & sync’. Here you’ll see options for backing up different folders and services.
Make sure ‘Messages’ is toggled on. This will enable iMessage photos to be backed up. While here, check that ‘Videos’ is also enabled as sometimes iMessage photos are saved as videos in your library.
If Messages is already on, toggle it off, close the settings, then go back in and toggle it on again. This may give the app a fresh start at detecting and backing up your iMessage photos library.
Check App Permissions for Photo Access
Another potential culprit – app permissions. For Google Photos to access and back up your photos, it needs permission to do so.
Go to your iPhone Settings > Privacy > Photos. Here you’ll see a list of apps and whether they have access to your photo library. Make sure Google Photos is toggled on to allow access.
If it’s already on, try toggling it off and back on again. Also check that iMessage itself has photo access enabled here.
Force Quit and Reopen the Apps
Sometimes apps just get stuck or hung up on something. Force quitting them and restarting can help knock things loose.
Double press the Home button to bring up your recent apps. Swipe up on both the Google Photos app and iMessage app to fully force quit them.
Now reopen both apps and give them a minute or two to re-sync with your photo library. The fresh restart may have cleared out any glitches that were preventing iMessage photos from being detected.
Confirm Apple Photos Syncing
Your iPhone photo library syncing situation can get complex with iCloud also in the mix. If you have iCloud Photo Library enabled, your photos may be syncing there but not making it to Google.
To check your settings, open the Settings app and go to Photos. Make sure ‘iCloud Photos’ is enabled here. Then tap on it to open iCloud Photos settings.
Confirm that Download and Keep Originals is selected. This will store full resolution versions of your photos on your device. You want this for other apps like Google Photos to be able to access them.
Also check Optimize [device] Storage is enabled. This will keep lower resolution versions on your device if space is tight, but the full originals will still be in iCloud for other apps to grab.
Try Manual Syncing in Google Photos
Rather than rely on automatic background syncing, you can try manually initiating a photo sync in Google Photos to see if that jogs any iMessage photos loose.
Open Google Photos and tap on your profile icon in the top right again. This time choose ‘Photos settings’ then ‘Device folders’.
Here you’ll see options to initiate a manual ‘Scan device folders’ sync. Tap this and it will scan your full camera roll for any new items it hasn’t backed up yet.
With a bit of luck, this manual scan will find the missing iMessage photos and add them to your Google Photos library at last.
Re-Authorize Google Photos Access
A common culprit causing iMessage photo issues is Google Photos no longer having approved access to the camera roll. To re-authorize:
- Go to iPhone Settings > Privacy > Photos
- Ensure Google Photos is toggled ON under Allow Access
- If OFF, toggle it ON to re-allow access
Re-authorizing grants permission again for Google Photos to read new camera roll additions.
Check Hidden Albums
With sync settings verified, also check if your iMessage photos are hidden away in a different Google Photos album:
- Open the Google Photos app and view Albums
- Scroll through and check the Various Albums, Recent Highlights, Archive folder and any others
- See if the missing iMessage photos appear in a certain album
Sometimes Google Photos intelligently sorts images into other albums based on detected people, places, or themes. So your photos could be filed separately.
Confirm Apple Photos Categories
Along the same lines, examine your Apple Photos categories and albums for where iMessage photos land:
- Open the Apple Photos app and tap Albums
- Browse through all default albums like Selfies, Screenshots, Imports and more
- See if your images were categorized into a certain section
This helps rule out if Apple Photos is isolating your iMessage shots separately from your camera roll.
Check Date & Time Settings
Here’s another pivotal setting to verify – ensure your iPhone and Google Photos have matching date & time configurations.
If the time is out of sync, Google may not recognize newer iMessage photos if the metadata dates don’t align between Apple and Google environments.
To compare settings:
- On your iPhone go to Settings > General > Date & Time
- Make note of the time zone, date, and exact time shown
- Open the Google Photos app and check the same info shown in Settings
- Adjust either so both iPhone and Google Photos have matching time settings
Lining these up can help photos transfer over correctly based on accurate metadata time stamps.
Update Apps to Latest Versions
Failing the steps above, another basic troubleshooting move is ensuring you have the latest versions of both apps:
- Open the App Store on your iPhone
- Pull down to refresh and check for app updates
- Install any new version available for Apple Photos or Google Photos apps
- Updates sometimes address bugs related to photo sync issues
Updating provides compatibility improvements that might resolve your iMessage photo glitch if it’s related to a known bug.
Try Manual Photo Transfers
If your iMessage photos persist in only showing up in Apple Photos, you can manually transfer them over to Google Photos as a workaround:
- Open Apple Photos and find the iMessage picture you want to transfer
- Tap the Share icon below the image
- Choose Save to Google Photos option
- Follow prompts to send the photo over to your Google library
While tedious, manual transfers should beam individual images into Google Photos successfully. Then you can delete the duplicates left behind in Apple Photos if needed.
Enable iCloud Photo Library
A robust fix is enabling iCloud Photo Library to sync your entire Apple Photos collection including iMessage photos to the cloud automatically.
This allows Google Photos to pull down and save all your images from iCloud storage seamlessly.
To set up:
- Go to iPhone Settings > Photos
- Tap Enable iCloud Photo Library
- Choose to Sync All Photos or Selected Albums
- Double check Google Photos > Back up & sync settings to ensure iCloud sync is active
With iCloud as the central sync point, new iMessage photos should push to Google Photos reliably after shooting or receiving.
Revert Google Photos to Old Version
Some users have found downgrading to an older version of the Google Photos app can resolve iMessage issues:
- On your iPhone go to App Store > Search > Google Photos
- Tap your profile icon in the top right > Purchased
- Find and download an older version like 5.7 or earlier
- Grant all the requested access permissions when prompted
The previous app iteration seems more compatible handling iMessage photos for some affected users. Test it out yourself and upgrade later if needed.
Export From iMessage Directly
Rather than relying on background transfers, you can also export iMessage images manually right from the iMessage app:
- Open an iMessage thread containing a photo
- Touch and hold the image to select it
- Tap the Share icon in the menu bar
- Choose Save to Files to export the original photo
Saved files sync reliably across iCloud to become accessible for Google Photos. Just make sure to enable the iCloud Drive backup in Google Photos settings.
Disable & Re-Enable iMessage Sync
If your phone was previously synced or restored from a backup, this can disrupt proper iMessage syncing with Google Photos.
Try toggling iMessage sync off and on again to reset connections:
- Go to Settings > Messages > Disable iMessage sync
- Power your device off completely, then turn it back on
- Return to Settings > Messages > Enable iMessage sync
Cycling sync off and on may help realign message attachments to transmit normally going forward.
Perform a Clean Reinstall of the Apps
Still no luck getting iMessage photos over to Google Photos? As a last resort, completely uninstall and reinstall both apps.
Delete the Google Photos and iMessage apps from your iPhone. Restart your device and re-download them from the App Store.
Set up Google Photos from scratch, granting all permissions again. Make sure to re-enable iMessage photo sync in Settings.
This clean slate install of both apps strips out any problematic cached data or weird settings only a full reinstall can fix.
Remove Google Photos Access Then Re-Add
A more extensive step is fully removing Google Photos’ approved access and starting fresh:
- Go to iPhone Settings > Privacy > Photos
- Find and select Google Photos > Remove Access
- Delete & reinstall the Google Photos app
- Open Google Photos and walk through the access permissions again
Removing and re-adding can act like a reset button if glitches stem from outdated app permissions.
Use a Different Default Photos App
If all else fails and this iMessage/Google Photos incompatibility persists, set a different default Photos app on your iPhone.
To change it, go to Settings > Camera > Default Photos App. Choose an alternate from your installed options like Photoshop or Adobe Lightroom.
This will still allow quick photo access in apps while avoiding the iMessage/Google sync clash entirely.
You can also set Google Photos as the default if wanted, just know sharing from there to iMessage could have similar issues.
While not ideal, switching your default photos app avoids the headache until Apple and Google sort out the sync kinks.