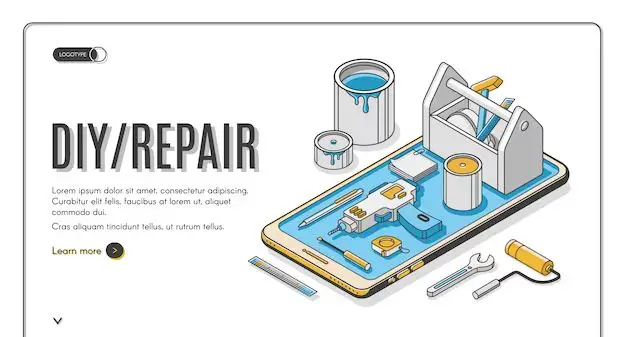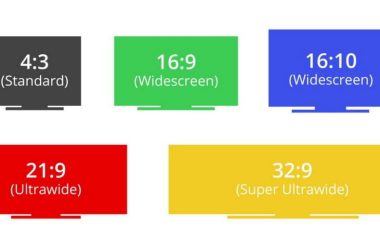Repairing a cracked iPhone screen yourself can be a cost-effective alternative to paying for an official Apple repair. With some technical skill, the right tools, and by following precautions, many iPhone users can successfully replace their cracked screen at home. This DIY guide will provide an overview of what’s involved in repairing your iPhone screen on your own, including the tools needed, step-by-step instructions, and important precautions to take.
Gather the Right Tools
Before attempting a DIY iPhone screen repair, gather the proper tools to complete the job safely and successfully. Having the right tools makes all the difference in breaking open the iPhone without damaging any internal components. Here are the tools you’ll need:
-
Phillips #000 screwdriver – To remove the screws from the iPhone.
-
Plastic opening tool or guitar pick – To help pry up the screen from the phone body.
-
Suction cup – To lift the screen once the adhesive is heated.
-
Tweezers – To disconnect and reconnect delicate cables and connectors.
-
Spudger – A flat, non-conductive tool to help separate the screen adhesive.
-
Isopropyl alcohol – To clean the interior and new screen before reassembly.
Having this specialized toolkit prepares you to pry open the iPhone and replace the screen without causing any unnecessary damage. Investing in high-quality tools also makes the delicate job of handling iPhone components much easier compared to improvised DIY tools.
Back Up Your Data
Backing up your iPhone data is one of the most important steps to take before attempting any kind of repair or service on the device. According to Apple’s guide on preparing devices for service, “Before you bring in your device, back up your iOS or iPadOS device” (https://support.apple.com/en-us/HT201557).
There are a few key reasons why backing up your data is so crucial:
- A backup protects all your personal data like photos, messages, contacts, and app data in case anything goes wrong during the repair process.
- A backup allows you to easily restore your device to its exact previous state if needed after the repair is complete.
- Backing up gives you peace of mind knowing your data is safe before opening up your iPhone.
Fortunately, Apple makes it easy to fully back up an iPhone. You can back up to iCloud or use iTunes to create a local backup on your computer. Follow Apple’s step-by-step guide for backing up your iPhone before beginning any repairs.
Heat the Screen Adhesive
Before attempting to separate the screen from the iPhone’s body, it’s crucial to heat up the adhesive holding it in place. Heating the adhesive softens it, allowing you to remove the screen more easily without damaging any components.
Experts recommend using a heat gun or a hairdryer to apply targeted heat around the edges of the screen for 2-3 minutes. You want to heat the adhesive until it reaches around 160°C, which will make it pliable enough to pry open gently.
Take care not to overheat any one spot, as too much concentrated heat can damage the display. Heat guns and hairdryers on a low or medium setting held 6-8 inches away from the phone work best.
Specialized iOpener heating pads designed for iPhone repair can also effectively soften adhesive without risk of overheating. Place the pad around the edges of the screen for 1-2 minutes until the adhesive is loosened.
Heating the adhesive properly before attempting removal is crucial for safe, successful screen replacement.
Remove the Screen
Removing the screen is one of the most delicate steps when repairing an iPhone. Follow these steps carefully to avoid damaging any components:
- Use a plastic prying tool to gently lift the display assembly away from the phone body. Start near the bottom edge and slowly work your way around.
- As you detach the screen, apply equal pressure on both sides to avoid twisting or cracking the display.
- Once the adhesive releases, lift the screen up and out of the phone body.
- Disconnect the display cables that are adhered to the back of the screen. You may need to use tweezers to grasp and detach the tiny connectors.
- Set the detached screen in a safe place while you continue with the repair.
Be patient and take your time during this process. Rushing can easily lead to damaging the delicate display components. Refer to this video guide for a visual demonstration.
Disconnect Display Cables
Once the screen is removed, you’ll need to disconnect the display cables that attach the screen to the phone’s logic board. These cables are very delicate, so you’ll need to be extremely gentle.
First, use a spudger tool to gently lift the cables up and out of their sockets on the logic board. Don’t yank or pull hard, as this can damage the cables. Slowly lift upwards little by little until the cables are free.
Next, release the cables from the bracket or adhesive that may be holding them in place. Again, go slowly and be very careful not to bend or tear the cables.
Finally, carefully maneuver the cables out of the way so they are not at risk of being damaged when you install the new screen. You may want to use a piece of tape to gently secure the cables while you work.
With the display cables successfully disconnected, you can now focus on installing the new screen without worrying about causing any cable damage.
Replace the Screen
Once you have disconnected the display cables, you are ready to replace the cracked screen with a new one. This step requires care and precision to ensure the new screen is properly aligned and attached.
First, remove any adhesive strips or covers on the new replacement screen. Carefully place the new screen into position on the phone frame, aligning it correctly. Gently press it into place, making sure the edges are lined up and there are no gaps between the frame and screen.
If your replacement kit included adhesive strips, peel away the backing and apply the strips along the edges of the screen. This helps secure the screen and prevent lifting. Apply firm pressure along the adhesive strips to make sure they adhere properly.
You may also need to insert small screws along the edges to further secure the new screen, depending on your phone model and replacement kit. Be sure not to overtighten the screws and damage the frame or screen.
Visually inspect the screen from all angles to ensure it is sitting flush with the phone body with no unevenness between the edges. Press gently on the corners and sides of the screen to check for any lifting. The screen should now be securely installed and ready for reassembly.
Reassemble the Phone
After installing the new screen, it’s time to put the iPhone back together. This step is crucial to ensure everything functions properly. Go slowly and double check your work.
Start by reattaching any small connectors and cables to the logic board, like the front camera and speaker cables. Make sure each cable clicks securely into place. Don’t force anything.
Next, place the bracket over the logic board. This helps hold everything in position. Insert and tighten the screws that attach the bracket.
Before fully closing up the phone, press down on the edges of the screen to adhere it. Check that the touch screen and display work correctly by turning on the phone.
Once you’ve confirmed the screen replacement was successful, put the metal shield and logic board back into the phone’s housing. Make sure all connectors align properly. Insert and tighten the remaining screws.
The final step is to snap the display assembly into the housing. Place the display face down, then press down around the edges to adhere it. Insert the final screws at the bottom.
After fully reassembling your iPhone, power it on and test all functions, buttons, cameras, microphone and speakers. If the new screen works properly, the repair was a success!
Test the Repair
After reassembling the iPhone, it’s crucial to test that the repair was successful before considering the job complete. Follow these steps:
1. Press and hold the side button to power on the phone. The Apple logo should appear after a few seconds.
2. Once the phone has booted up, verify the touchscreen is fully functional by swiping through various apps and menus. Check that taps and gestures register accurately.
3. Make a test call to check the earpiece speaker and microphone are working properly.
4. Examine the screen for any signs of damage like cracked or dead pixels. The display should be crisp and responsive.
5. Test the rear camera by taking a few sample photos in different lighting conditions. Review the photos for quality.
6. Play audio or video files to confirm the speakers are functioning correctly.
7. Check that features like WiFi, Bluetooth, cellular data, and GPS are connecting and performing as expected.
8. Examine the repaired area for any gaps, unevenness or sharp edges. The seam where the new screen meets the phone should be smooth.
9. Run diagnostics to identify any issues. Go to Settings > General > Diagnostics & Usage to test hardware components like the speakers, cameras, and battery.
10. If any aspect of the phone is damaged or not working properly, you may need to re-open the phone and double check all connections. Contact the part supplier if there are any defects with the replacement screen.
Troubleshooting Issues
Even with a successful repair, you may encounter some problems after reassembling your iPhone. Here are some solutions for potential post-repair issues:
If the screen remains black after repair, first try restarting your iPhone by pressing and holding the side button and either volume button until the Apple logo appears. Check that the display cables are properly connected and no debris or moisture is on the screen. If issues persist, you may need to reopen the phone and reseat the cables or examine for additional damage.
If you notice flickering, glitching, or screen artifacts after repair, gently press around the edges of the screen to ensure it is properly seated in the frame. Loose connections can cause display problems. Also inspect the cables for any damage or corrosion.
If touch input is unresponsive in parts of the screen, refer to Apple’s touchscreen diagnostic steps1. If hardware damage is ruled out, you may need to re-align or replace the screen. Input issues are often due to subtle cable or digitizer placement problems.
For assistance with any other issues, consult an Apple technician. Advanced troubleshooting may be required in cases of underlying board damage or faulty replacement parts. Expect around a $150-$280 fee for professional iPhone screen repair, depending on your model2.