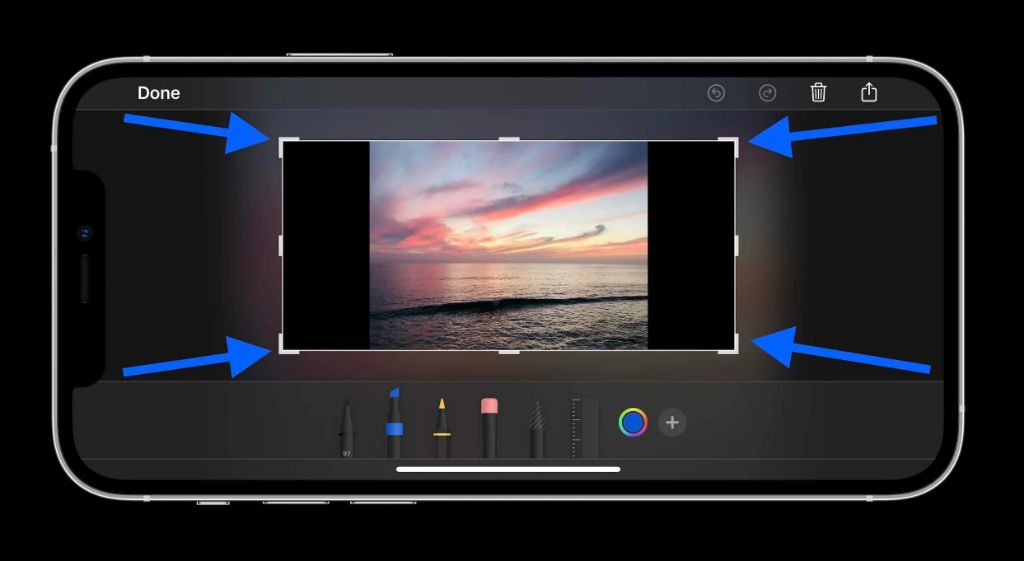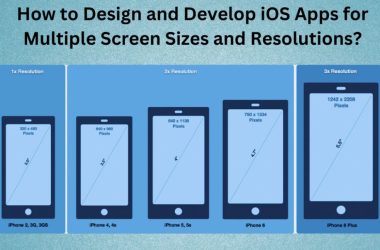Black bars and letterboxing refer to the black stripes that appear at the top and bottom of an iPhone screen while watching videos or other content. This happens because of a mismatch between the aspect ratio of the content and the aspect ratio of the iPhone’s screen.
Aspect ratio refers to the proportional relationship between the width and height of a screen. Most iPhone models have an aspect ratio of 16:9, which means the width is 1.78 times the height. However, many videos and other content are shot in different aspect ratios like 4:3 or 21:9.
When you view content in a different aspect ratio on the iPhone screen, black bars are added at the top and bottom automatically to maintain the original framing and prevent distortion. The black bars allow the content to retain its original width to height ratio and viewing dimensions. This is known as letterboxing.
Identify When Black Bars Appear
Black bars typically appear on iPhone screens when there is a mismatch between the aspect ratio of the content and the aspect ratio of the iPhone’s screen. This commonly occurs in the following situations:
When watching videos in apps like YouTube, Netflix, Hulu etc. that have a different aspect ratio than the iPhone screen. For example, many movies use a widescreen 16:9 aspect ratio, while iPhones before the iPhone 5 used a 4:3 screen. The black bars fill in the extra space on the top and bottom.
When viewing photos or videos shot in portrait orientation on an iPhone with a landscape screen. Again, black bars will fill the left and right edges.
When visiting websites optimized for different aspect ratios than the iPhone. Web content designed for widescreen monitors may have black bars when viewed on an iPhone.
Occasionally black bars may appear when an app or game doesn’t properly scale to fill the iPhone’s screen. Closing and reopening the app usually fixes this.
Understand Aspect Ratios
The aspect ratio refers to the proportional relationship between the width and height of a video or screen. Most iPhones since the iPhone 5 have had an aspect ratio of 16:9, which means the width is 1.78 times the height 1. However, newer iPhones like the iPhone 12 and 13 mini have a 19.5:9 aspect ratio, which is taller and narrower 2.
Many videos are produced in 16:9 to match HDTVs. However, iPhone screens are not 16:9, so the video either needs to be cropped or have black bars added to fit the screen. This means you’ll often see black bars at the top and bottom of videos as the iPhone resizes the 16:9 video to fit its native screen dimensions.
The aspect ratio mismatch is what causes black bars and letterboxing. Understanding the different video and iPhone aspect ratios helps explain when and why black bars appear.
Adjust Video Settings
Most video apps on iPhone have zoom and cropping tools to remove black bars. Open the video in the app and look for a crop or zoom icon in the editor. For example, in the Photos app you can pinch to zoom into a video to crop out the black bars. The Camera app has a “Crop” button to adjust the frame. And in iMovie, you can click the “Crop” tool to change the video’s aspect ratio and remove letterboxing (source). When using these tools, zoom or scale the video big enough to eliminate the black bars on the top and bottom or sides.
Use Zoom Feature
The Photos app on iPhone has a handy zoom feature that can help minimize black bars when viewing photos or videos. When viewing a photo or video in the Photos app, simply double-tap the screen to zoom in. This will enlarge the image to fill as much of the screen as possible without cropping.
You can then swipe to pan around and see different parts of the zoomed-in photo. Pinch to zoom back out or double-tap again to return to the normal view. This is useful for getting a closer look at details and minimizing black bars caused by aspect ratio differences.
According to discussions on the Apple website, this zoom feature works well for viewing photos synced from iPhoto or other sources that may have black bars due to incompatible aspect ratios (Source: https://discussions.apple.com/thread/2446872). It provides a quick way to fill the iPhone screen without permanently cropping the photo.
Rotate iPhone
One way to remove the black bars at the top and bottom of videos when watching in portrait orientation is to simply rotate your iPhone from portrait to landscape. By turning your iPhone horizontally, the video will expand to fill the wider screen and eliminate any black bars.
Because the landscape orientation has a wider aspect ratio that is closer to the aspect ratio of most videos, rotating the iPhone allows the video to display full screen without letterboxing. The natural widescreen landscape view fills the iPhone display and provides an immersive full screen experience.
The next time you encounter black bars while watching videos on your iPhone in portrait mode, try rotating your device horizontally to landscape mode. This should cause the video to expand and fill the screen, eliminating those pesky black bars. Keep in mind that rotating only works when the iPhone can actually detect a horizontal orientation based on the accelerometer.
Overall, rotating your iPhone to landscape is a quick and easy way to maximize the video viewing space and avoid black bars on your iPhone’s screen. It allows you to take full advantage of the available display real estate.
Adjust Website Settings
Many websites are designed to be responsive, meaning they automatically adjust their layout and dimensions based on the screen size. This allows websites to optimize the viewing experience on both desktop and mobile devices. When a website isn’t properly optimized for mobile screens, it can result in black bars or unused space on the iPhone display.
To address black bars caused by website formatting, try adjusting the website’s responsive settings. Many sites have a “desktop site” and “mobile site” version that can be toggled. Viewing the mobile version on your iPhone may eliminate any black bars caused by dimensions that don’t fit the iPhone screen. You can also try manually resizing your browser window on a desktop device to trigger the website’s responsive design at iPhone dimensions.
If adjusting the responsive settings doesn’t help, you may need to request the website owner update the mobile formatting. Let them know the site has black bars or unused space on iPhone screens that degrade the user experience. With some CSS and design tweaks, they may be able to optimize the site for full iPhone display utilization.
According to discussions on Apple’s forums, adjusting a website’s responsive settings can be an easy fix for black bars caused by formatting or dimensions not suited for the iPhone screen (source). A quick toggle to the mobile view or resizing the browser window can eliminate black bars and create a cleaner viewing experience.
Get a New Case
One easy way to hide the black bars on the sides of the iPhone screen is by getting a new phone case. There are cases designed specifically to cover up and blend with the black bars, creating a seamless look on your iPhone’s display.
For example, Spigen makes cases like the Liquid Air Armor designed for the latest iPhones that have slightly smaller screens. The case edges extend just enough to cover those black bars on the sides (Source). The end result is a clean, uniform appearance across the entire front of the iPhone.
Other case brands like Peel and Caudabe offer similar “edge-to-edge” style cases to hide the black bars. These cases come in various colors and finishes, so you can likely find one that matches your iPhone’s color and design aesthetic.
The main downside to this approach is that you’ll need to buy a brand new case, which adds extra cost. But for most people, a case is a worthwhile investment to protect your iPhone and can provide the added benefit of concealing those unsightly black bars.
Upgrade iPhone
Many of Apple’s newer iPhone models have different screen resolutions and aspect ratios compared to older models. For example, the iPhone X and newer have a screen resolution of 2436 x 1125 pixels and an aspect ratio of 19.5:9, while older models like the iPhone 8 have a resolution of 1334 x 750 pixels and an aspect ratio of 16:9 [1]. This means that content formatted for older iPhones with 16:9 displays can show black bars when viewed on newer iPhones with taller, narrower displays.
Upgrading your iPhone to a newer model with a different aspect ratio is one option to reduce black bars. The newer iPhone screens are optimized and designed for the content aspect ratios used today in streaming video and social media. Upgrading provides a screen that can display modern content full screen without black bars on the sides. Just be aware that some older content designed for the classic 16:9 display may have small black bars on a newer iPhone until updated.
Summary
To effectively manage black bars and letterboxing on your iPhone’s screen, there are several methods you can try:
– Adjust your iPhone’s video settings to zoom in or crop videos to fit the screen. This eliminates black bars from most videos.
– Use the built-in zoom feature when watching videos or viewing photos to temporarily fill the screen. Double-tap the screen to quickly zoom in.
– Rotate your iPhone from portrait to landscape mode, or vice versa. This may eliminate black bars on some videos and images.
– Adjust website settings to request the mobile version, which often optimizes videos for mobile screens.
– Get a new iPhone case with a built-in magnifying lens to zoom in on content.
– As a last resort, upgrade to a newer iPhone model with a screen aspect ratio that better fits most modern video formats.